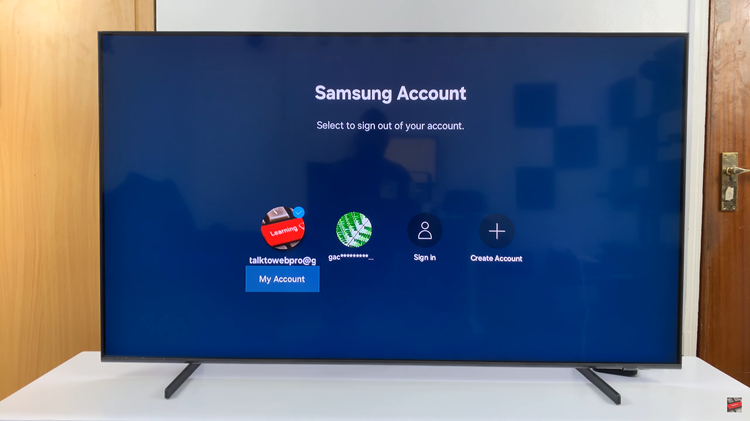Notification Reminders are a great feature that prompts your device to alert you about unread notifications at regular intervals.
If you’ve dismissed a notification by accident or didn’t notice it the first time around, they will keep you in the loop. This ensures that you don’t overlook any critical messages, emails, or app alerts in general.
In this guide, we’ll walk you through the steps to enable & customize Notification Reminders on your Samsung Galaxy Z Fold 6.
Watch: How To Control Galaxy Buds With Samsung Galaxy Watch Ultra
Enable Notification Reminders On Galaxy Z Fold 6
To start, open the Settings app on your Samsung Galaxy Z Fold 6. You can tap on the Settings app in the app drawer; or, you can swipe down twice from the top of the phone to reveal the quick settings panel. Here, you’ll see the Settings icon, represented by a cog-wheel or gear shape.
Scroll down through the Settings menu until you find the Notifications option. Tap on it to open the notification settings. Within the Notifications menu, look for the Advanced Settings option. Tap on it to expand the menu.
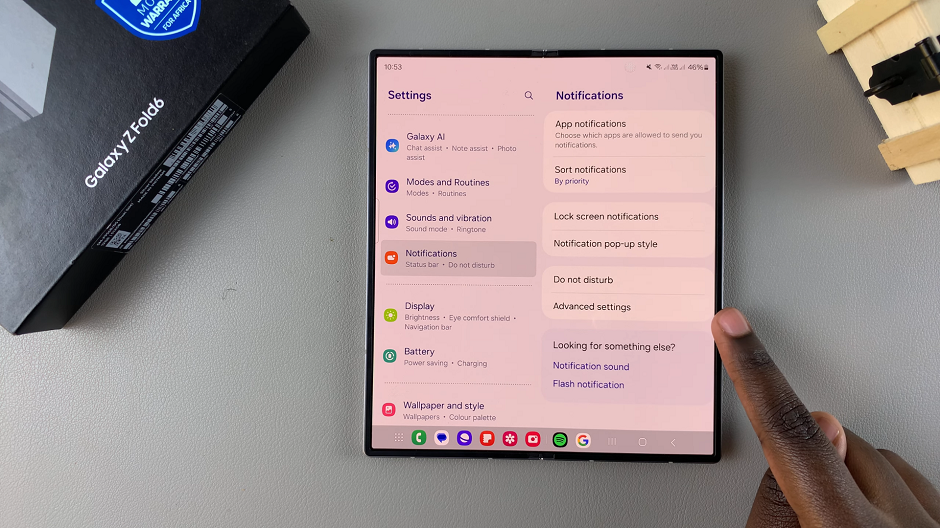
In the Advanced settings, you will see an option labeled Repeat Notification Alerts. You can tap on the toggle next to it to allow notification reminders.
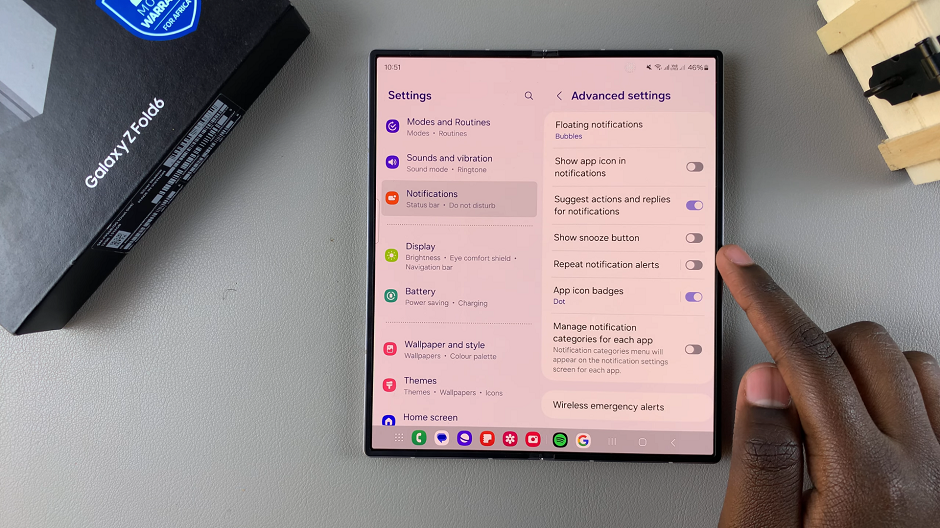
Also, just tap on this option and you will then be able to tap on the toggle button to enable it from this page as well.
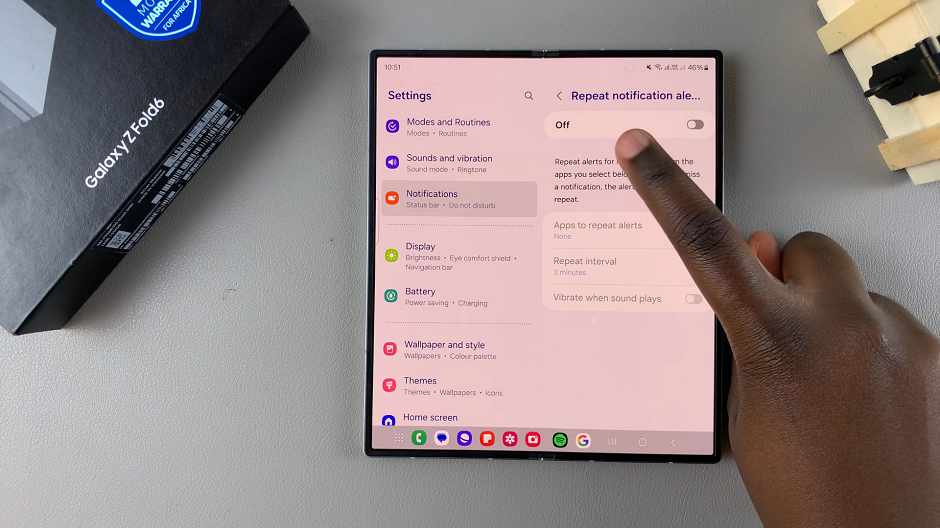
When the option is enabled, it allows the phone to repeat notification alerts from apps of your choice. You can customize the apps you want to repeat alerts. Simply tap on the Apps to Receive Alerts option.
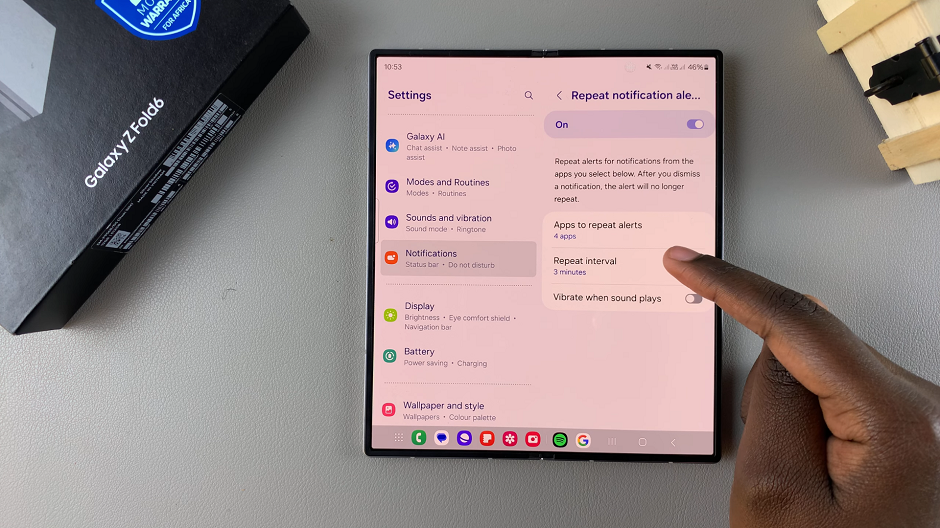
Here, you’ll see the list of apps that have permissions to repeat alerts and those that don’t. You can tap on the toggle for All Apps to set all apps or none of them to repeat the alerts.
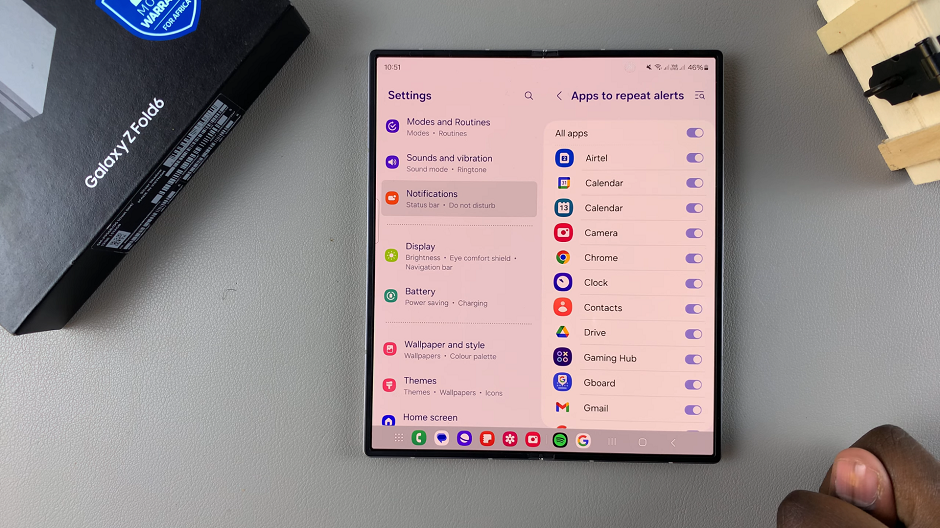
If, however, you want to customize instead, tap on the toggle next to any of the apps of your choosing to enable or disable its ability to repeat notification alerts.
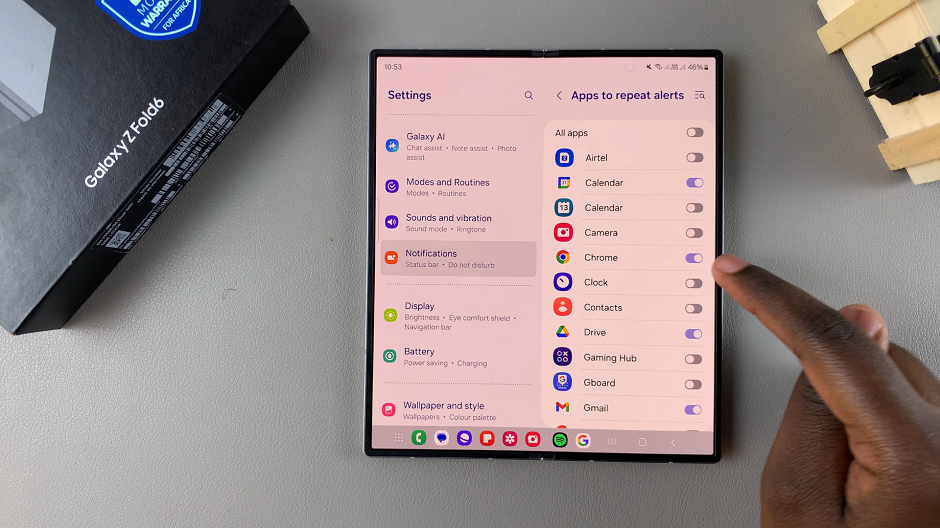
Go back to the Repeat Notification Alerts page and tap on Repeat Interval. Choose the duration that needs to elapse before the notification alerts repeat. Select 3, 5, 10 or 15 minutes.
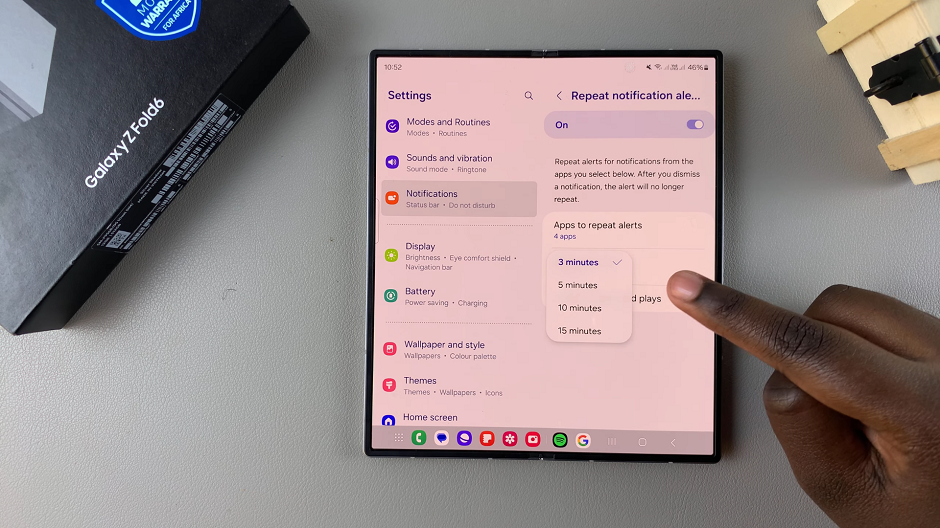
Finally, you can toggle the option Vibrate When Sound Plays on or off, depending on what you prefer.
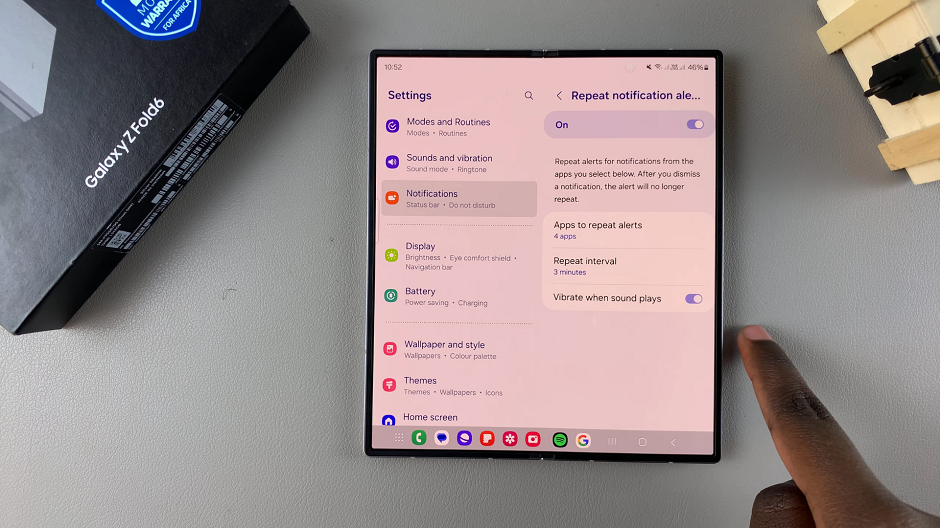
Read: How To Turn Motion Photos (Live Photos) ON / OFF On Galaxy Z Fold 6