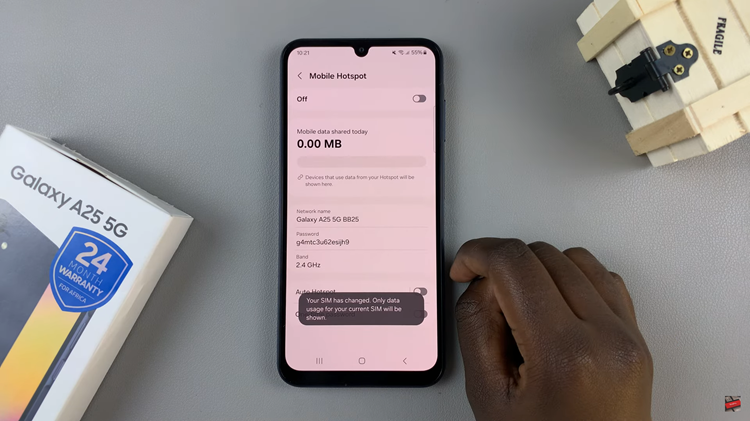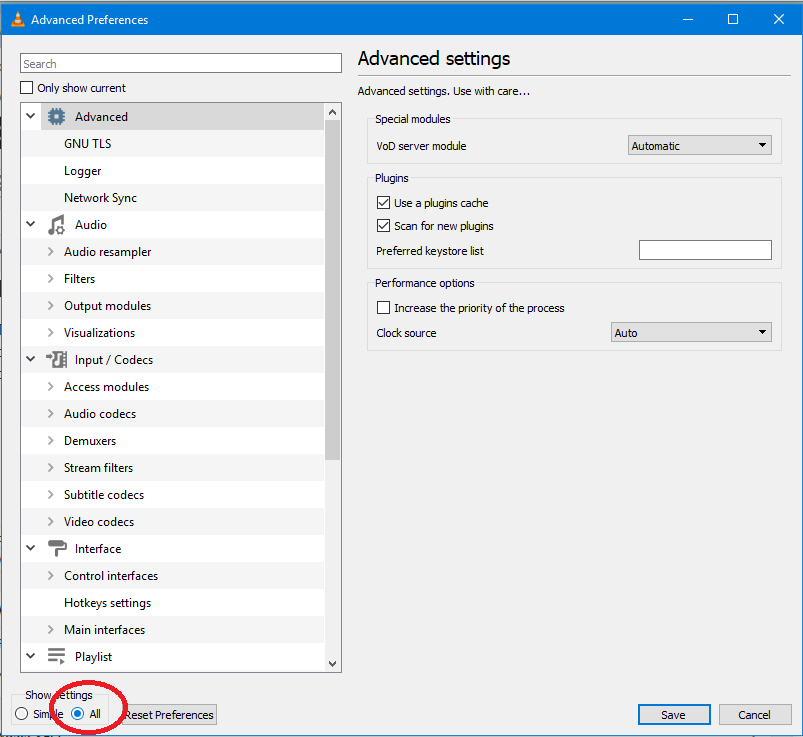The Roaming Clock displays two clocks on your home or lock screen, one for your home time zone and one for the time zone you are currently in. You can quickly glance at both times without checking the clock settings manually.
Here’s how to enable / disable the Roaming Clock on your Samsung Galaxy Z Fold 6. The roaming clock is particularly useful when you’re frequently crossing time zones and need to keep track of both local and home times.
If you’re a traveler or jet-set around the world, the Roaming Clock on your Galaxy Z Fold 6 can ensure you manage your time effectively no matter your location.
Read: How To Enable / Disable Long Press App Icon To See Notifications On Galaxy Z Fold 6
Enable / Disable Roaming Clock
First, open the Settings app on your Samsung Galaxy Z Fold 6. You can tap on the Settings app in the app drawer; or, you can swipe down twice from the top of the phone to reveal the quick settings panel. Here, you’ll see the Settings icon, represented by a cog-wheel or gear shape.
Scroll down through the Settings menu until you find the Lock Screen and AOD option. Here, locate the Roaming Clock setting, then tap on it to open.
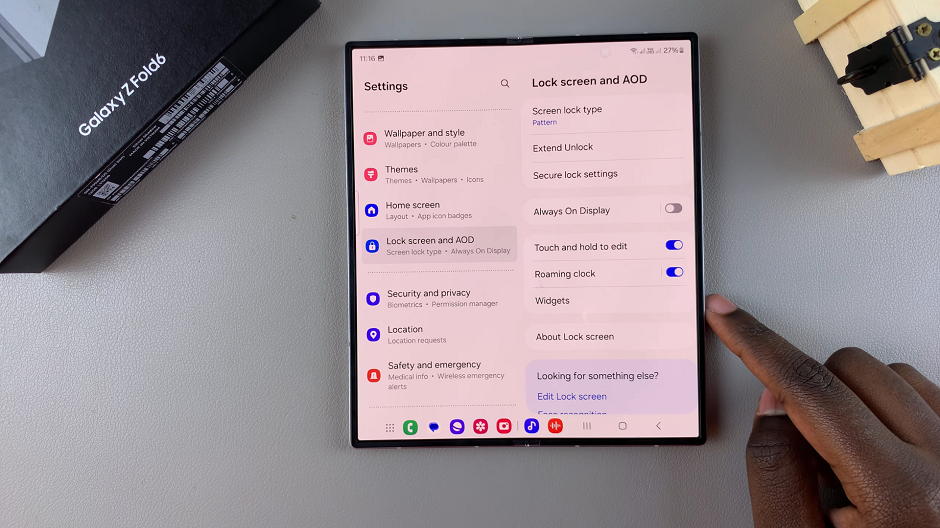
Under the Roaming Clock menu, tap on the toggle next to it to enable the option. With the option enabled, you can customize your Home Time Zone and the Region.
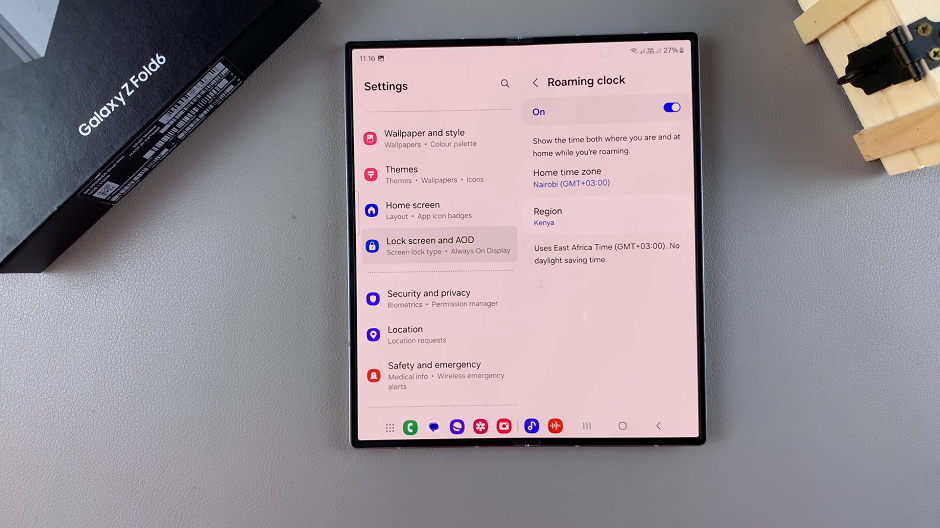
Once the option is enabled, on the home or lock screen, the clock will show the time both where you are and at home while you’re roaming.
If the Roaming Clock option was enabled before, and you want to disable it, tap on the toggle to switch it off. The roaming clock will no longer be available.
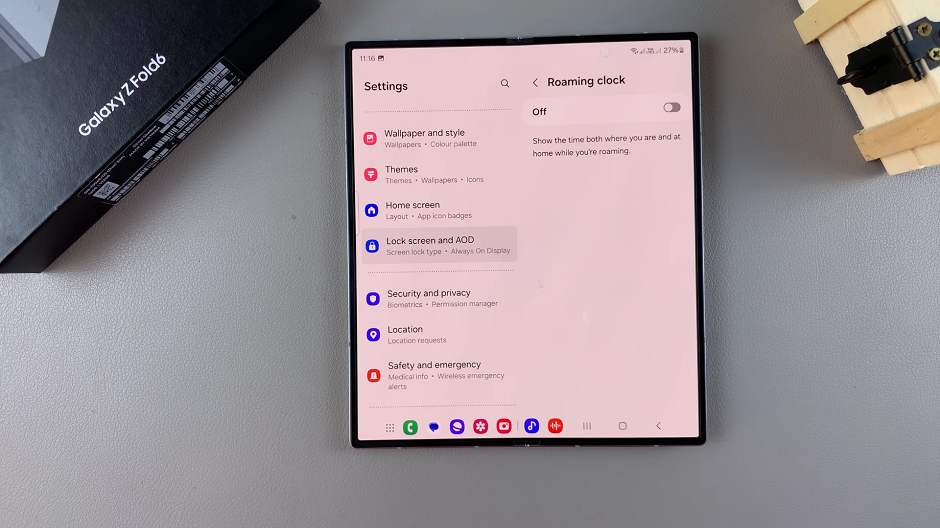
Watch: How To Transfer Music & Audio Files From Phone To Samsung Galaxy Watch Ultra