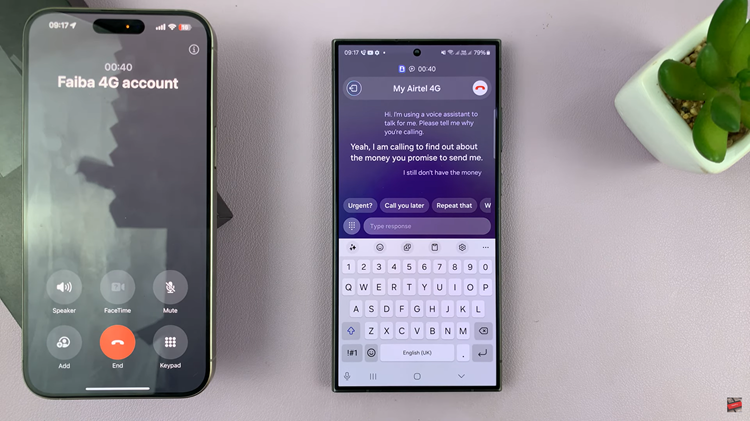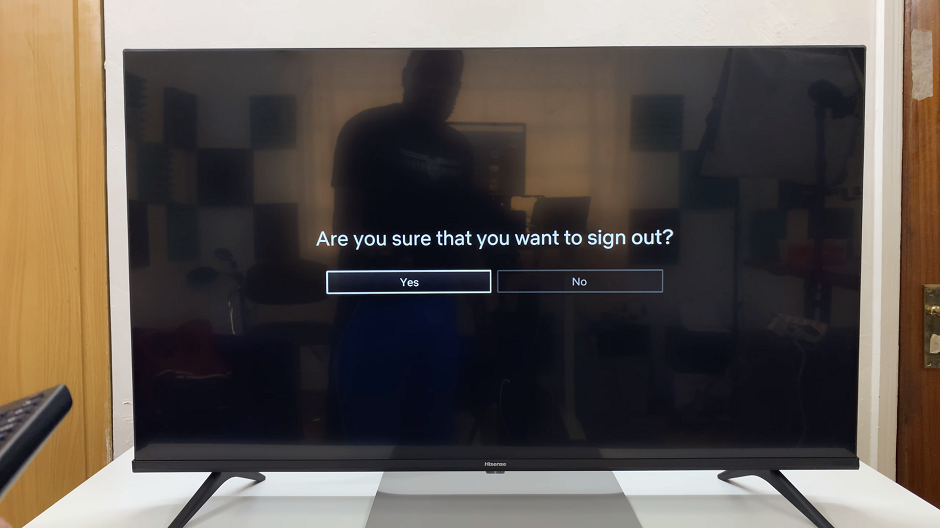Traditionally, all Android devices used to have a dedicated button to access the apps screen. However, over time, this button became dispensable and went M.I.A. This is mainly due to the mastery of the technology of phone screens.
So, where did this button go? Today, we’ll show you how to easily add / remove the Apps screen button on the home screen, specifically for the Samsung Galaxy Z Fold 6. Customize this option for quick access to all your applications right from the home screen.
Having the apps screen button on your home screen provides quick access to your apps without navigating through multiple screens. You can toggle on the option to have it on the home screen. However, this feature is not for everyone.
Read: How To Import & Export Passwords Using Google Password Manager On Galaxy Z Fold 6
Add / Remove Apps Screen Button On Home Screen
To start, open the Settings app on your Samsung Galaxy Z Fold 6. You can tap on the Settings app in the app drawer; or, you can swipe down twice from the top of the phone to reveal the quick settings panel. Here, you’ll see the Settings icon, represented by a cog-wheel or gear shape.
Within the Settings menu, scroll down until you find Home Screen option. Tap on it to open the home screen options.
In the Home Screen menu, you’ll find an option labeled Show Apps Screen Button On Home Screen. Toggle the switch to turn this feature on.
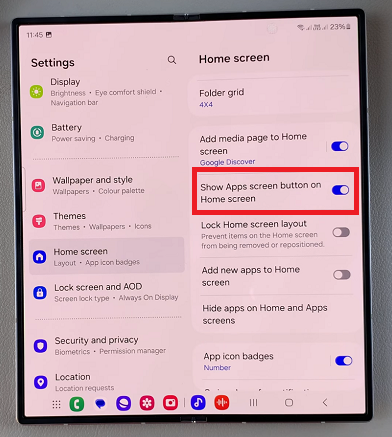
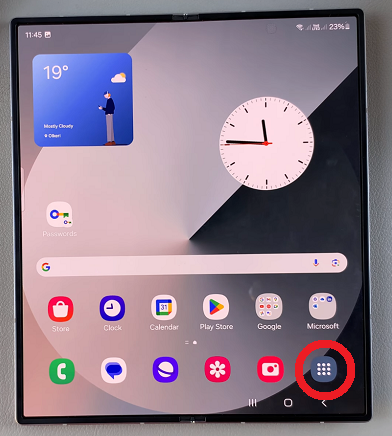
Once enabled, you can go back to your home screen and you should find a dedicated apps screen button on the dock of your home screen.
If you prefer to just use the swipe up from the home screen to reveal the apps, you can remove the apps screen button. Simply go back to the Show Apps Screen Button On Home Screen option and tap on the toggle to disable it.
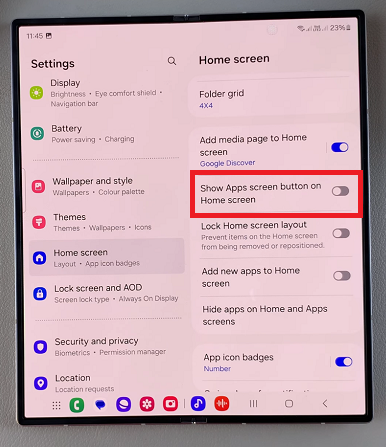
Your changes will be automatically saved, and the Apps screen button will no longer be available on your home screen. Press the home, back button or use a home gesture to exit the home screen settings to verify this.
It is important to remember that having the apps screen button on the home screen does not nullify or negate the swipe up option to reveal the app drawer.
Also, with this option enabled, you’ll still be able to access your apps through the traditional way. You can simply swipe up from the home screen to bring up the app drawer. The apps screen button serves the same function, only that it offers a dedicated button.
Watch: How To Set Custom Heart Rate Ranges For Different Workouts On Samsung Galaxy Watch Ultra