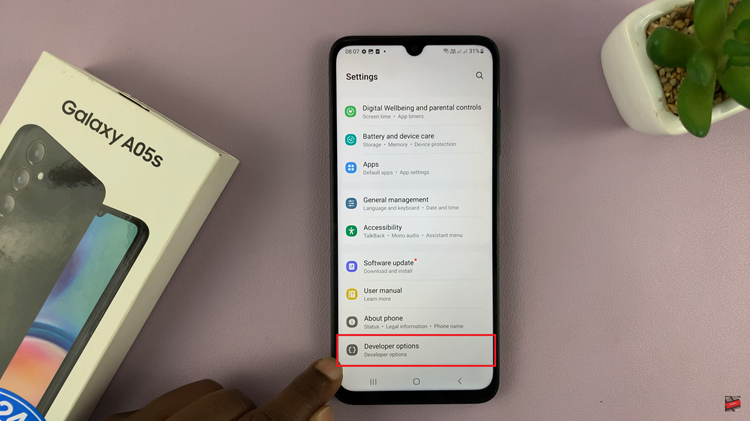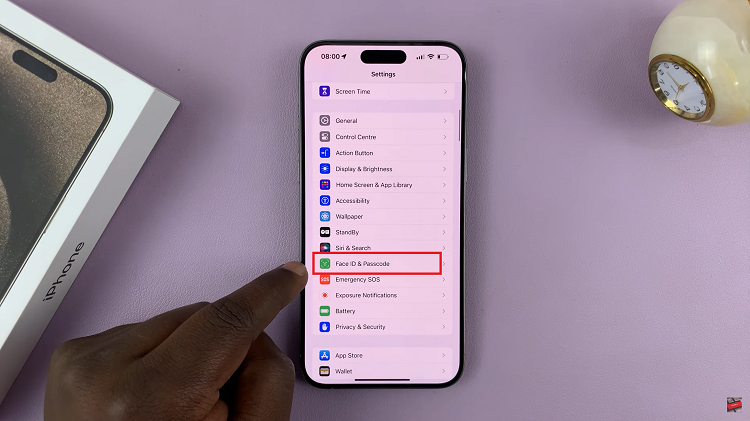Google Voice Typing tool significantly streamlines text input by allowing you to dictate text instead of typing. It doesn’t hurt to make the most out of features that make your work easier.
This is the step-by-step process to enable / disable Google Voice Typing on your Samsung Galaxy Z Fold 6. You can make typing easier with voice commands or simply switch back to traditional typing.
Turning on voice typing so you can dictate text messages, emails, and more. Disabling voice typing, if it’s not your preferred method of input, takes you back to using the traditional keyboard.
Read: How To Enable / Disable Mute With Gestures On Galaxy Z Fold 6
Enable / Disable Google Voice Typing
First, open the Settings app on your Samsung Galaxy Z Fold 6. You can tap on the Settings app in the app drawer; or, you can swipe down twice from the top of the phone to reveal the quick settings panel. Here, you’ll see the Settings icon, represented by a cog-wheel or gear shape.
Scroll down through the Settings menu until you find the General Management option. Here, locate the Keyboard List and Defaults setting, then tap on it to open.
Under Keyboard List and Defaults, look for Google Voice Typing. It should be on and set to Automatic by default. If you don’t want to use Google Voice typing, you can tap on the toggle to turn the option off.
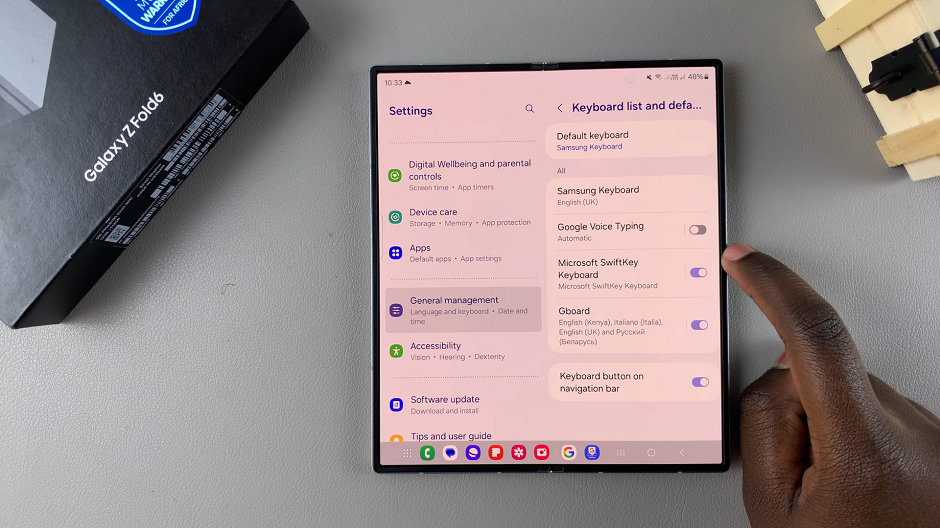
To enable, tap on the toggle next to it to turn it on. This will allow you to dictate with Google Voice Typing. You will receive a prompt that, after a reboot, this app can’t start until you unlock your phone.
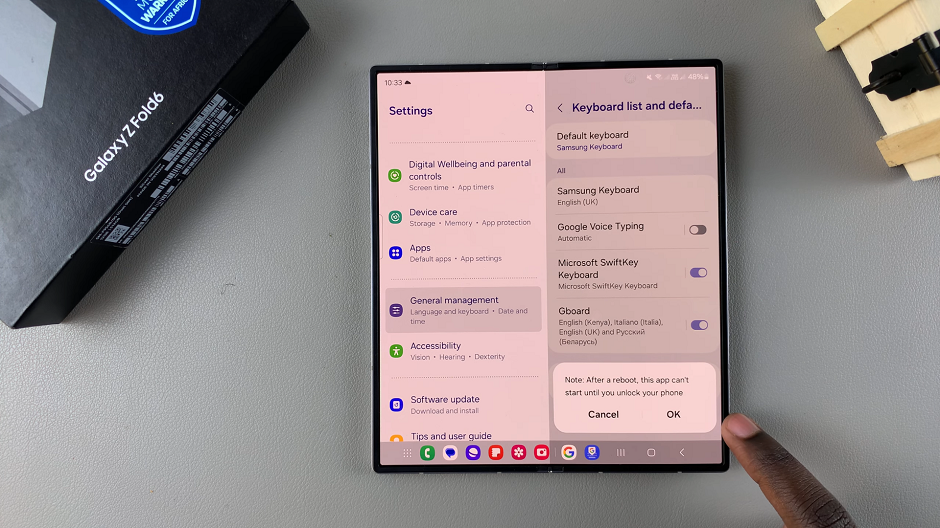
Tap on OK, then lock and unlock your device to ensure it works. This will allow you to dictate with Google Voice Typing.
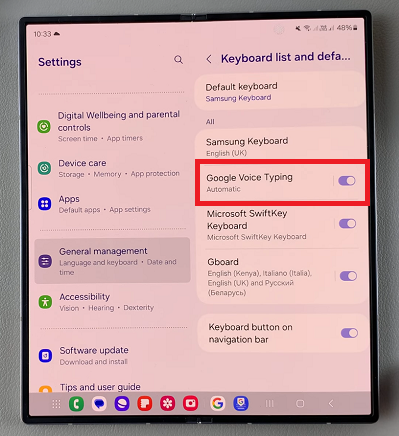
Watch: How To Make Your Samsung Galaxy Watch Ultra Run Faster