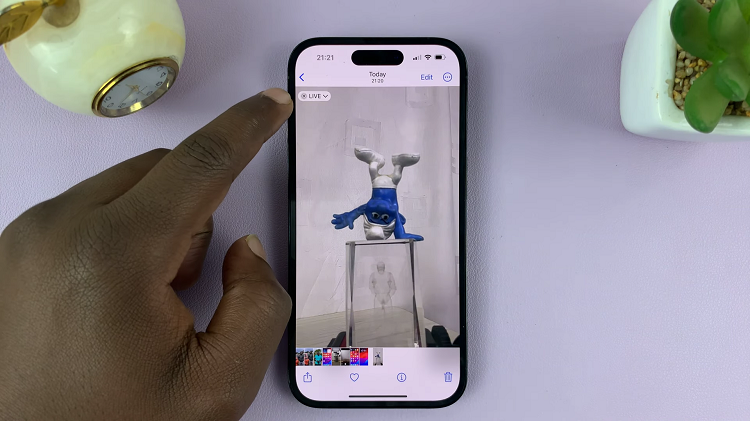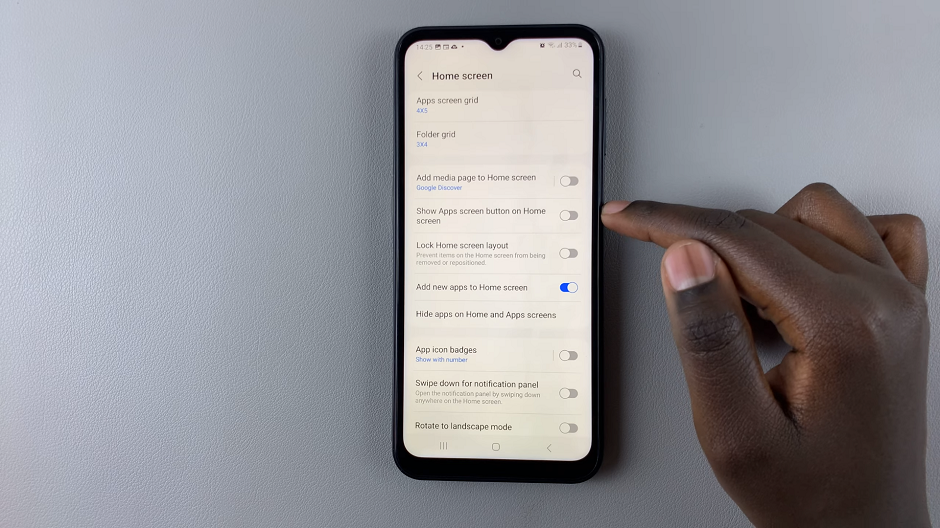Navigation is among the primary foundations of smartphone user experience, and with the Samsung Galaxy Z Fold 6, choosing the style that suits you best is possible. The device is designed for people who love the classic navigation keys and the gesture controls.
Switching between two navigation methods presents you with the chance to make your own choice in terms of how best to interact with the device. Individuals who prefer buttons will be comfortable with the fact that there are clearly defined and always working controls with specific icons for back home and recent apps.
While gestures introduce a neat, minimalist look to your interface, they also clear the screen’s view since it will lessen the mess between you and your device. This guide will walk you through how to switch between buttons & gestures on Galaxy Z Fold 6.
Watch: How To Enable Wireless Power Sharing On Samsung Galaxy Z Fold 6
Switch Between Buttons & Gestures On Samsung Galaxy Z Fold 6
Begin by unlocking your Galaxy Z Fold 6 and access the home page. At this point, locate the Settings app from the home screen or app drawer (denoted by a cogwheel icon). Tap on it to proceed. Then, scroll down and select “Display.” Following this, find & select the “Navigation Bar” option.
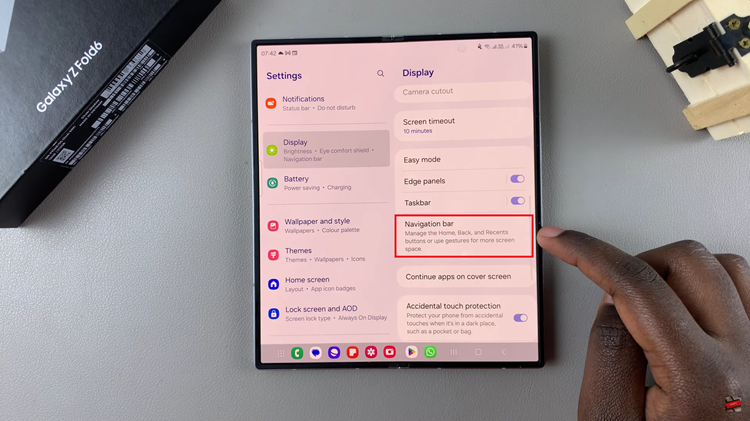
Then, you’ll see the options ‘Buttons‘ & ‘Gestures.’ Tap ‘Gestures‘ to enable this navigation mode. You’ll notice the navigation buttons will disappear. To revert to navigation buttons, choose ‘Buttons.’ Exit the settings and changes will be applied.
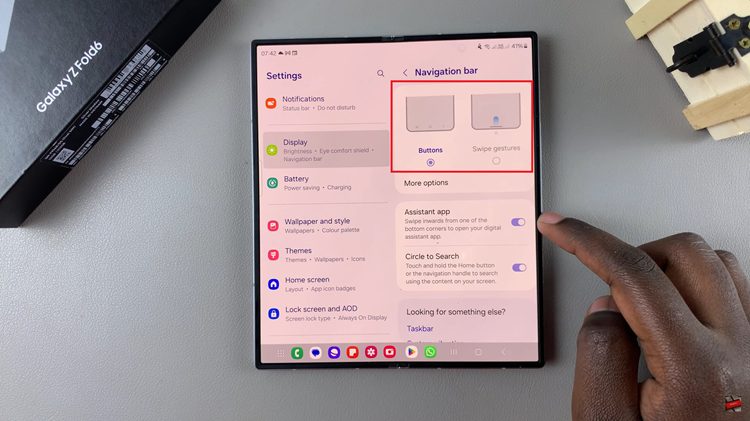
In conclusion, switching between buttons and gestures is a simple process that can significantly enhance your interaction with the device. This ensures that you have a smooth personalized experience.
Read: How To Turn ON/OFF Automatic Time Zone On Samsung Galaxy Z Fold 6