In this article, we’ll show you how to set the side key to open Bixby on your Samsung Galaxy Z Fold 6. Customize the Galaxy Z Fold 6’s side key to open Bixby, Samsung’s intelligent assistant with just a long press.
The side key on the Samsung Galaxy Z Fold 6 is easily customizable in a number of ways. You can set quick actions for a double press or a long press. Customize the double press to quickly launch the camera or simply open an app.
It is also possible set the side key on your device to either launch the power off menu or Bixby, depending on what you prefer. The launch will happen when you press and hold the side key, once you make your choice.
Watch: How To Turn Off (Power Off) JBL Tune 770 NC Headphones
Set Side Key To Open Bixby Instead Of Google Assistant
To start, open the Settings app on your Samsung Galaxy Z Fold 6. You can tap on the Settings app in the app drawer; or, you can swipe down twice from the top of the phone to reveal the quick settings panel. Here, you’ll see the Settings icon, represented by a cog-wheel or gear shape.
Next, scroll down through the Settings menu until you find the Advanced Features option. Here, locate the Side Button setting, then tap on it to open.
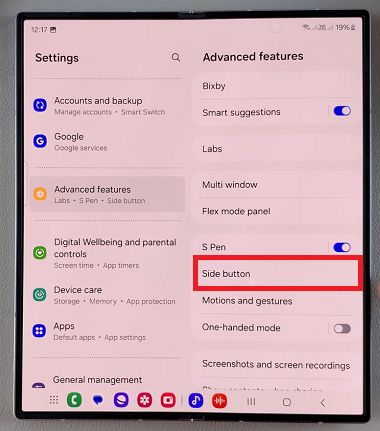
Under the Side Button menu, locate the Press and Hold section. If it is set to Power Off menu, select Bixby instead. From now on, whatever page you’re on, when you double press the side key, it should open Bixby.
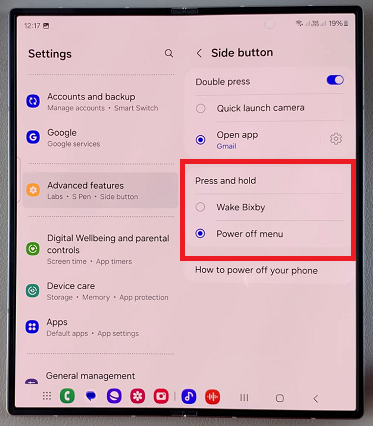
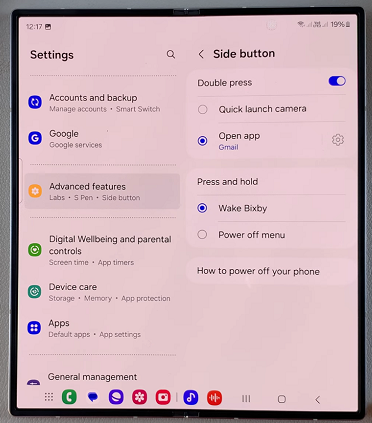
If you had not set up Bixby, tap on Continue, then follow the on-screen instructions to set it up. However, if you had completed the set up, you’ll get right into using Bixby.
Read: How To Change Quality Of Screen Recordings On Galaxy Z Fold 6

