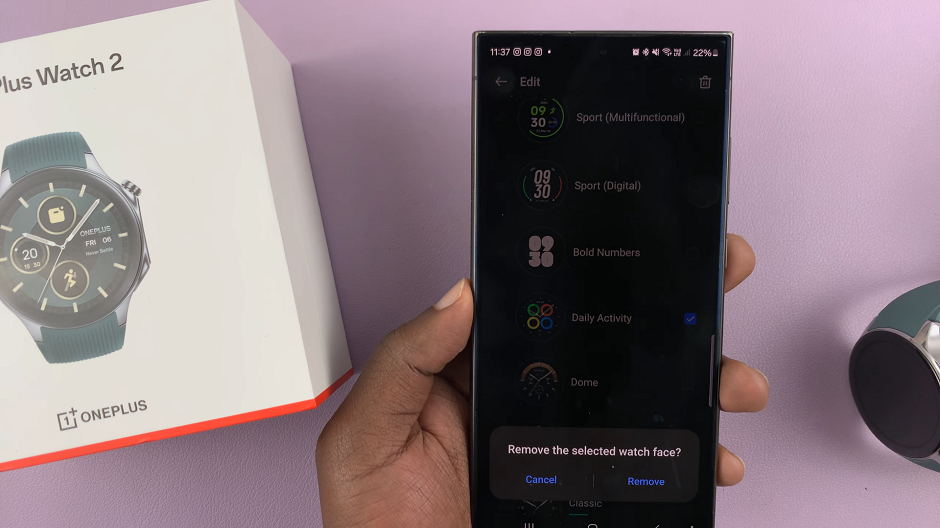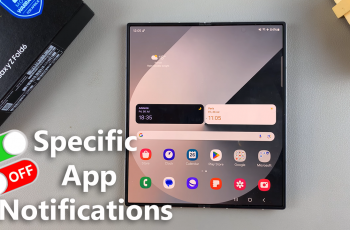The Samsung Galaxy Z Fold 6 is a device that offers innovation in design and strong support for multitasking, providing users with differences in experience brought about by its foldable screen. One of the standout features is the Pop-Up View, which enables you to open apps in floating windows for more versatility and productivity in multitasking.
It makes available apps for you quickly; that is, without losing view of what you are doing. Depending on your usage patterns, you might find this swipe-up gesture quite useful or rather intrusive. Especially if you want a neater interaction and avoid the risk of opening apps in Pop-Up View by accident, then changing the Swipe Up for Pop-Up View setting is critical.
This is a step-by-step guide on how to enable/disable the swipe for pop-up view on your Samsung Galaxy Z Fold 6.
Watch: How To Add Wireless Debugging Shortcut On Samsung Galaxy Z Fold 6
Enable/Disable Swipe For Pop Up View On Samsung Galaxy Z Fold 6
Start by unlocking your Galaxy Z Fold 6 and access the home page. From here, locate the Settings app from the home screen or app drawer (denoted by a cogwheel icon). Tap on it to proceed. Then, scroll down and select “Advanced Feature.”
At this point, find “Multi Window” and tap on it to proceed. From here, locate the “Swipe For Pop-Up View” within the multi window settings. Tap on it to proceed. Toggle ON the switch to enable this feature. You can see a brief video on how to enable this. Subsequently, toggle OFF the switch to disable it.
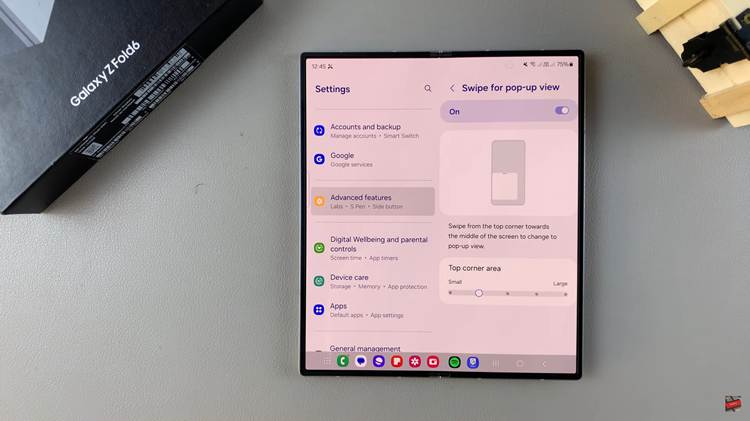
In conclusion, customizing the Swipe Up for Pop-Up View feature on your Samsung Galaxy Z Fold 6 can enhance your multi-tasking experience or streamline your interactions by preventing accidental pop-ups.
Read: How To Recover Deleted Photos & Videos On Samsung Galaxy Z Fold 6