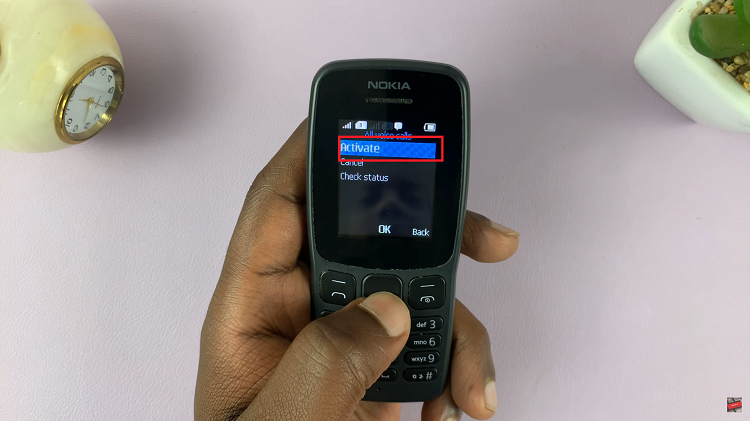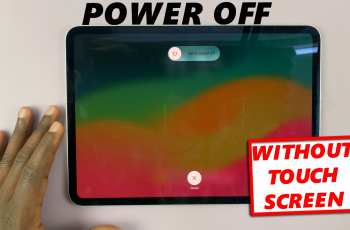The Samsung Galaxy Z Fold 6 is one of the best advanced featured smartphones in design, and features offer a whole new level of functionalities with customization. One of these is a “Touch and Hold to Edit” setting available on the lock screen which could make customizing your device easier.
This feature lets you change lock screen settings like wallpapers, widgets, etc. right from the lock with a mere touch and hold action on certain elements of the interface. Enabling or disabling this feature can greatly impact how you interact with your device.
In this tutorial, we will guide you to either enable/disable the Touch and Hold to Edit lock screen feature on your Samsung Galaxy Z Fold 6.
Watch: How To Change Default Search Engine In Safari Browser On iPad
Enable/Disable Touch & Hold To Edit Lock Screen On Samsung Galaxy Z Fold 6
Firstly, begin by unlocking your Galaxy Z Fold 6 and access the home page. Then, locate the Settings app from the home screen or app drawer (denoted by a cogwheel icon). Tap on it to proceed. At this point, scroll down and select “Lock Screen & AOD.”
Following this, find the “Touch & hold to edit.” From here, you’ll notice a toggle switch next to it. Toggle ON this switch to enable this. Subsequently, if you prefer this option turned off, simply toggle the switch to the OFF position.
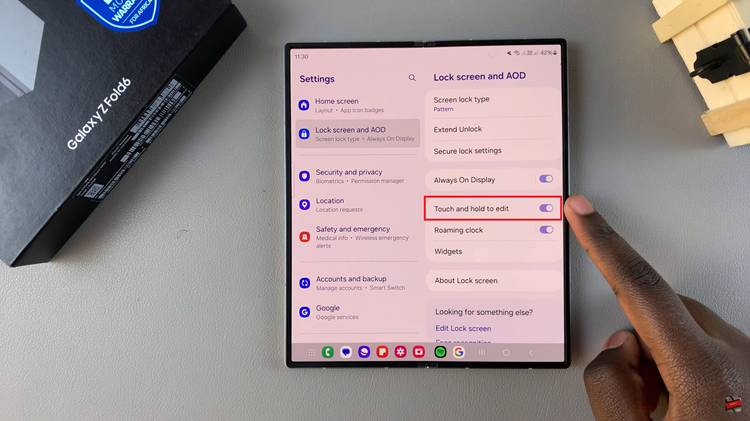
With these steps, you can easily manage the “Touch and Hold to Edit” feature on your Samsung Galaxy Z Fold 6.
Read: How To Add/Remove Wireless Debugging Shortcut On Samsung Galaxy Z Fold 6