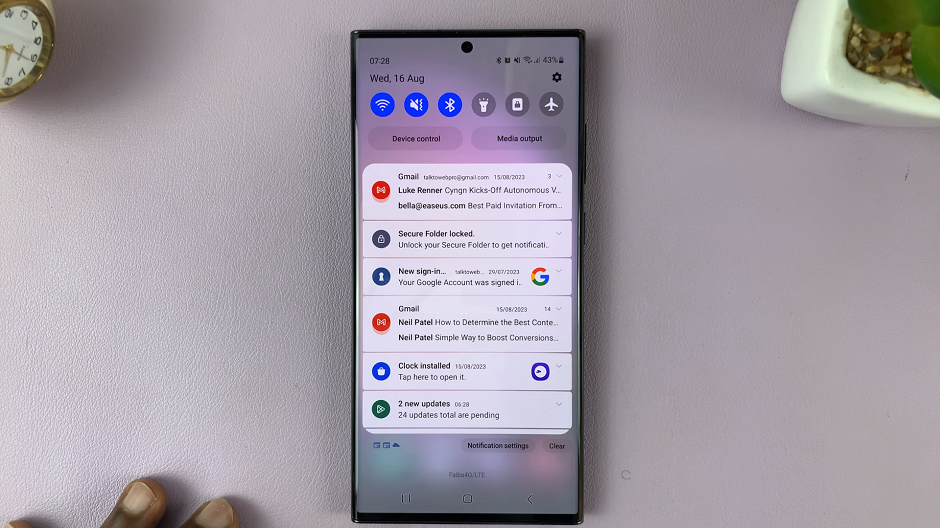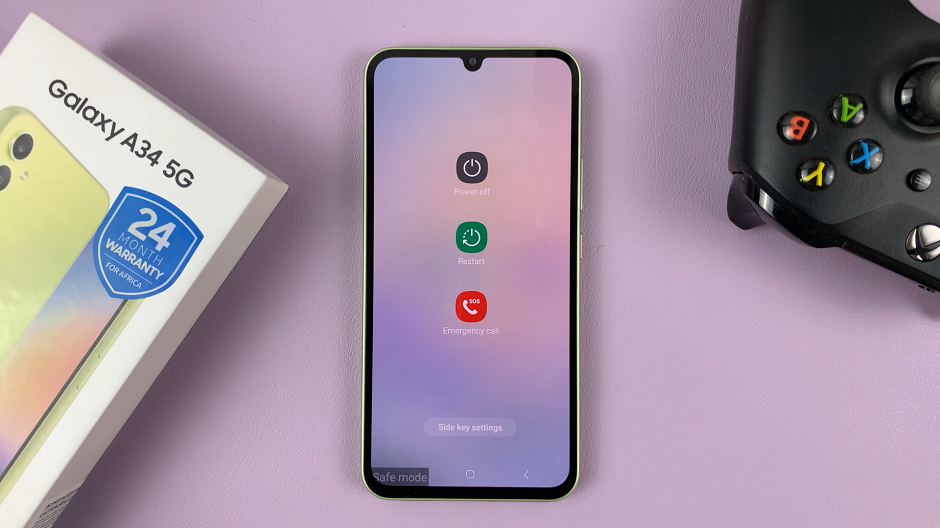Managing notifications effectively is crucial for staying organized and minimizing distractions. The Samsung Galaxy Z Fold 6, provides a versatile way for handling notifications.
Whether you want to stay on top of important updates or cut down on unnecessary alerts, controlling notifications for specific apps can be incredibly useful.
In this guide, we’ll walk you through the comprehensive step-by-step process on how to enable or disable notifications for specific apps on the Samsung Galaxy Z Fold 6.
Also Read: How To Recover Deleted Contacts On Samsung Galaxy Z Fold 6
How To Enable / Disable Notifications For Specific Apps On Samsung Galaxy Z Fold 6
How To Enable Notifications For Specific Apps
Start by locating and opening the Settings app. Scroll through the Settings menu until you find the Notifications option. Tap on it to proceed. In the Notifications menu, select App Notifications. This will display a list of all installed apps on your device.
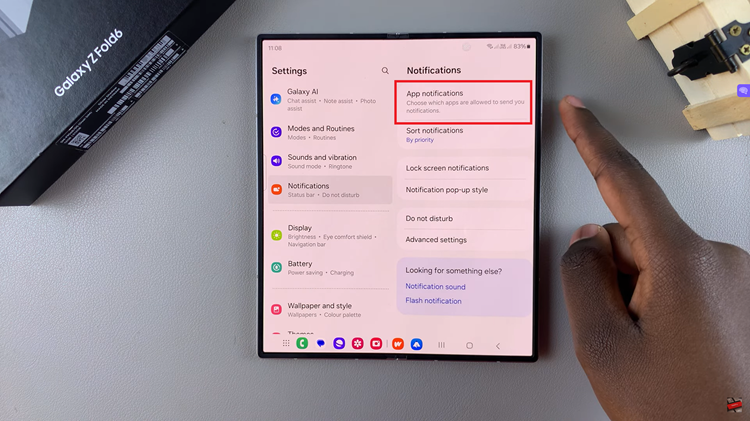
Scroll through the list to find the app for which you want to enable notifications. Tap on the app to open its notification settings. Here, you will see a toggle switch at the top of the screen. Slide the toggle to the right (it will turn blue) to enable notifications for that app.
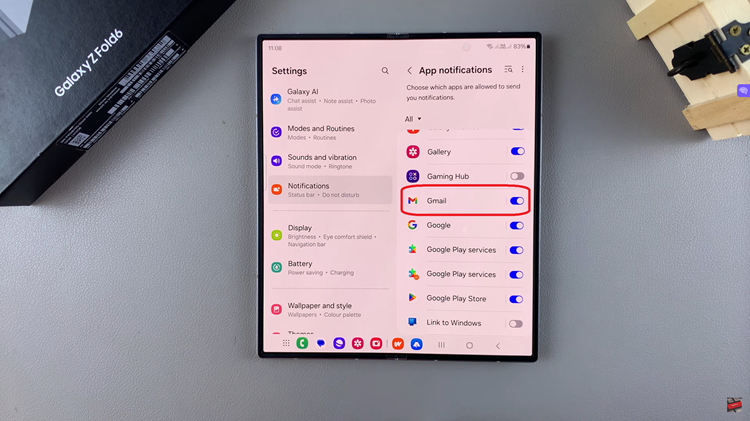
How To Disable Notifications For Specific Apps
As with enabling notifications, begin by opening the Settings app on your Galaxy Z Fold 6. Scroll down and select the Notifications option. Tap on App Notifications to see a list of all your installed apps. Find the app for which you want to disable notifications. Tap on the toggle to disable notifications for that app.
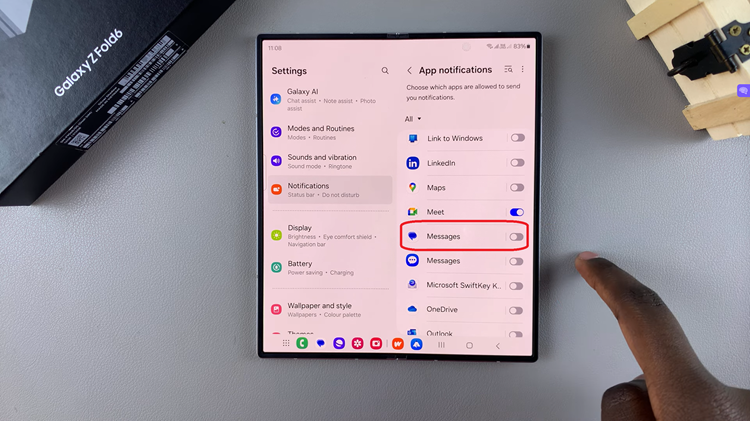
By following these steps, you can customize your notification preferences on your Samsung Galaxy Z Fold 6, ensuring that you stay informed without being overwhelmed. Whether you need to stay updated or reduce interruptions, managing app notifications is simple.
Watch: How To Edit / Delete Text Shortcuts On Keyboard Of Samsung Galaxy Z Fold 6