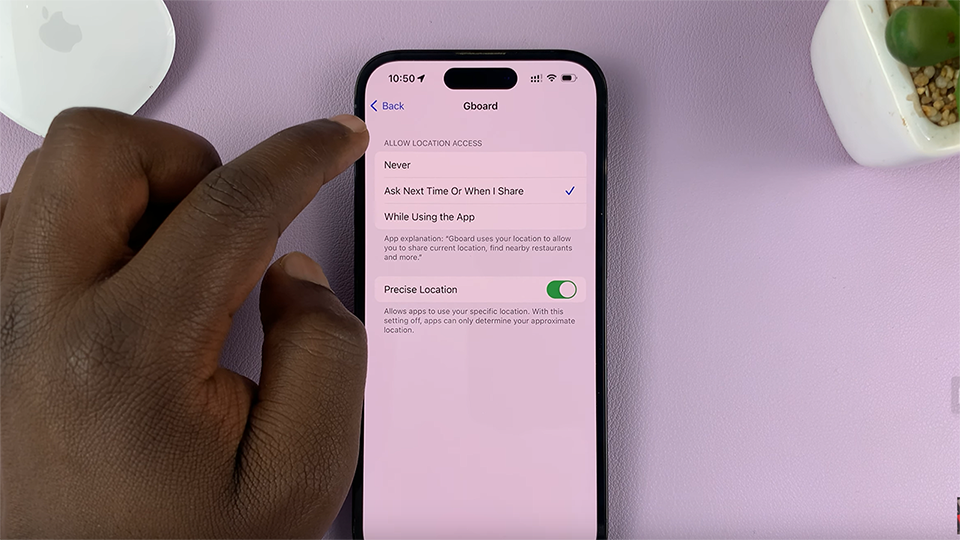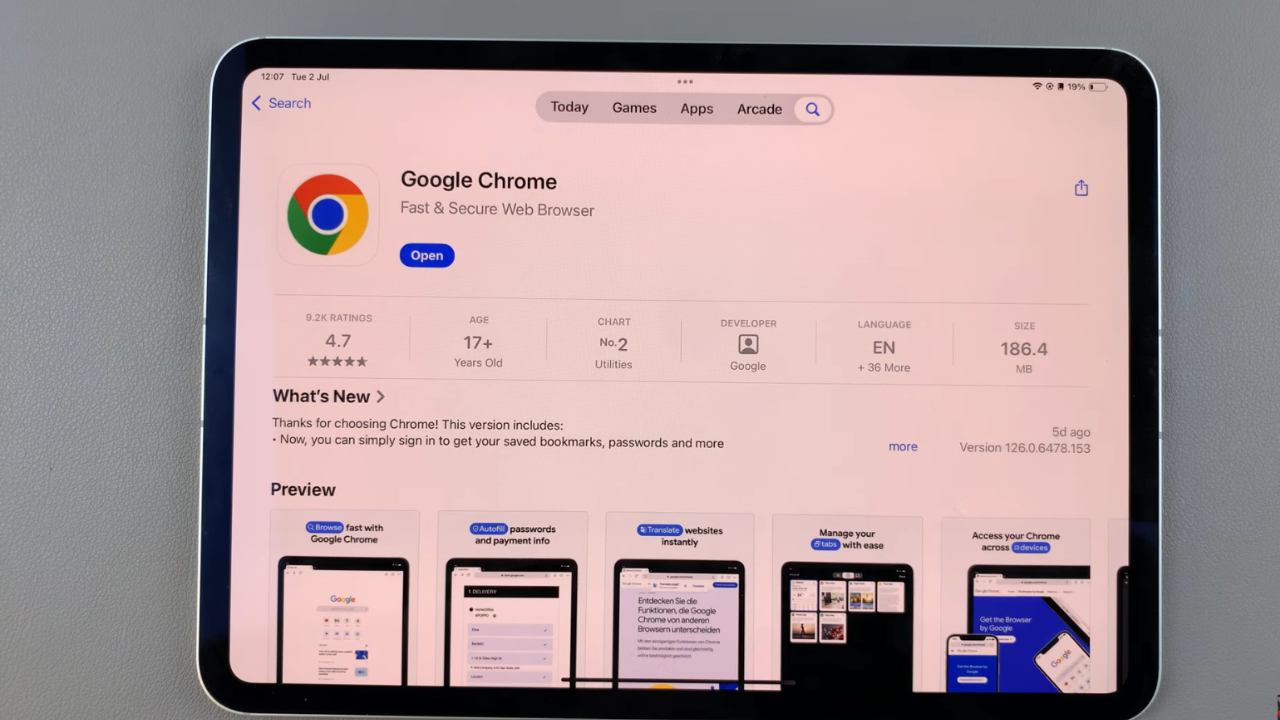The date and time on photos is simply referred to as a timestamp. A timestamp is actually the known date and time the photo is being taken or was taken. You can add timestamps to the photo if you so wish and it will appear readily on the photo itself if you either set it to or add it later.
Here’s how you can add the date & time to photos on your Samsung Galaxy Z Fold 6. You can set timestamps for the photos you are currently taking with your camera or photos you take in future.
Some people also set the camera type on the timestamps, which highlights the model of the device that took the particular photo.
Watch: Remove (Delete) ALL Spotify Downloads On Android
Add Date & Time To Photos
There are actually two ways to to add timestamps to a photo. You can pre-set the timestamps to add the date and time automatically, or you can add the timestamps to even an older photo.
Set to Add Timestamps to Camera Photos You Take
To start, go to the Camera app. Then, tap on the Settings icon on the top left-hand side.
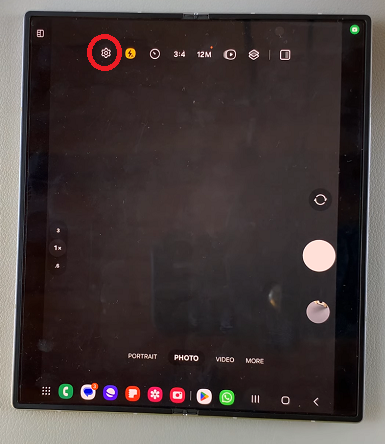
Next, select Watermark and enable the option from the resulting page. You can also enable it from the previous one.
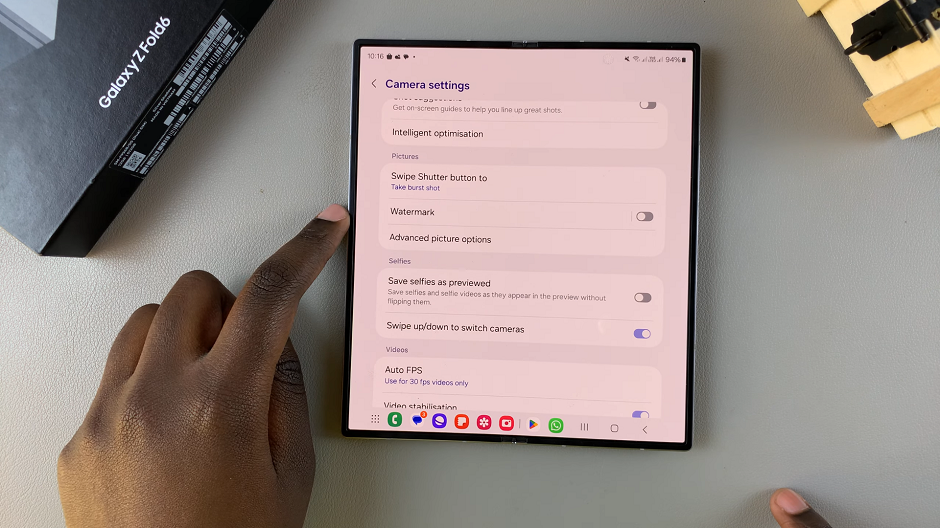
With the option enabled, make sure you tap on the radial buttons to check the Date and Time options, under the Info to Show section.
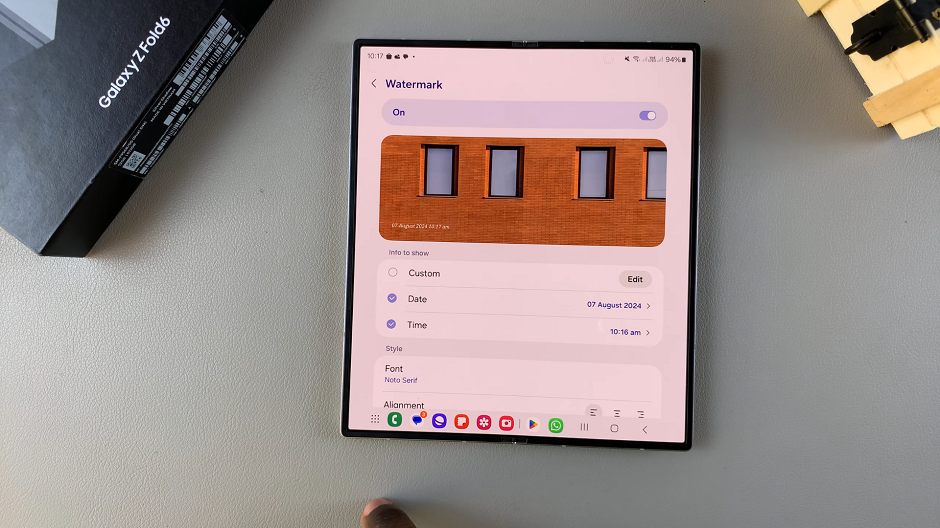
Under the Style section, you can also change the font you want to use for the watermarks as well as the alignment. The alignment appears on the bottom left-hand side of the page by default, but you can choose to center or right align it.
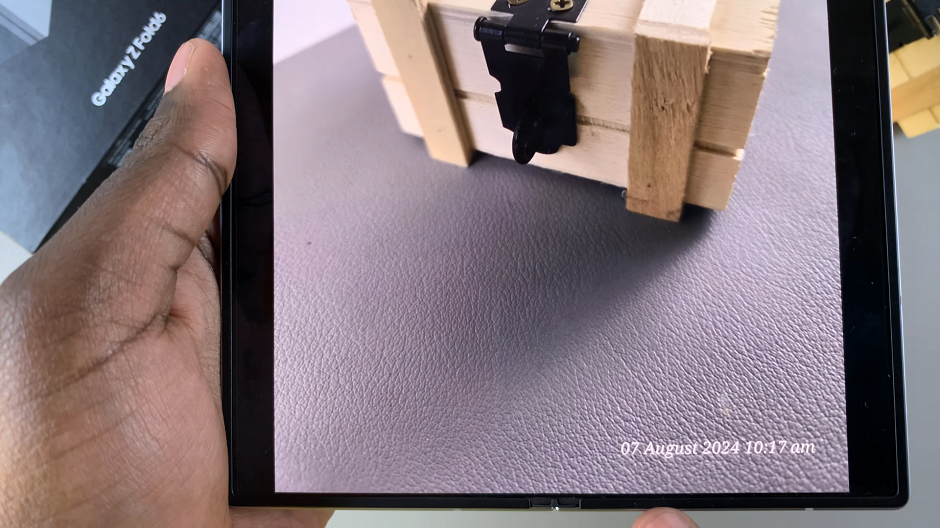
Add Timestamps to Old Photos
You may have forgotten to add a timestamp to a photo you took before you enabled the watermark, or the need for a timestamp has simply arisen. It is also possible to add the date and time to an old photo. to do this:
Find the photo you want to add timestamps for, via the Gallery or Photos app, and open it. Tap on the Edit (pencil icon) option in the bottom menu of the photo.
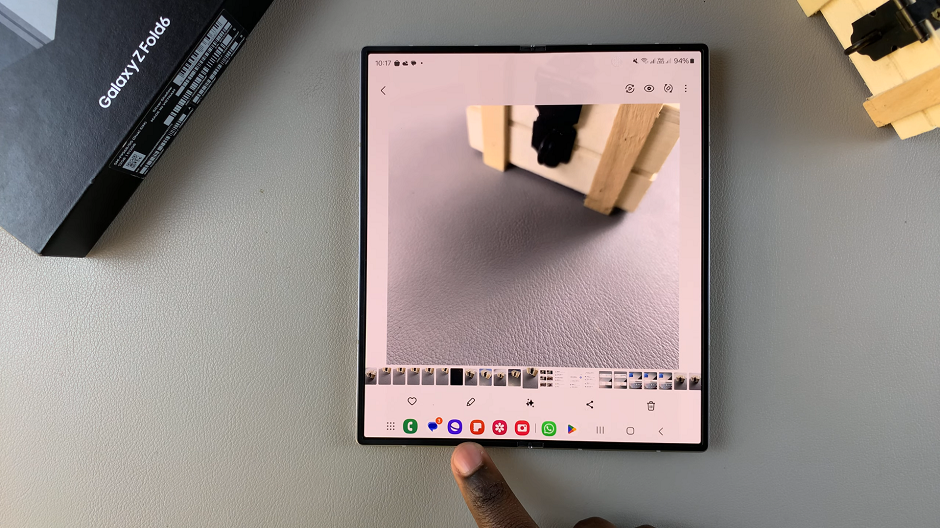
In the resulting editing screen, select the text editor icon (smiley face with a pencil attached to it) from the bottom menu. From the options that appear, choose Text.
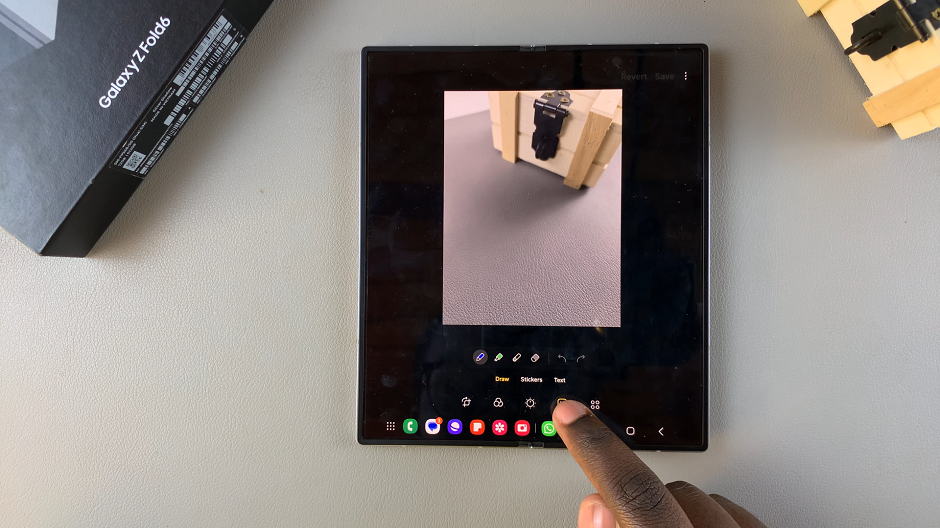
Use the keyboard to enter the date and time, as well as any other text of your choice. Tap on Done when you’re through, or simply tap an empty space on the photo. This will then bring up formatting options.
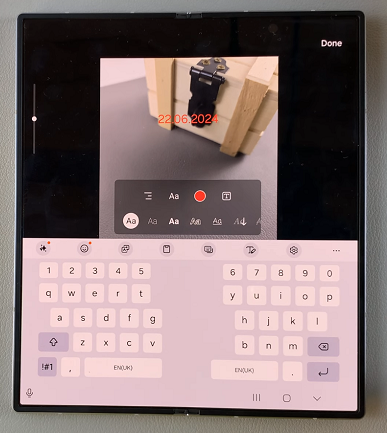
Format the text you added by choosing a font, alignment, color and more text. You can also increase the font size and also rotate your text. After you’re done formatting, tap on Save in the top-right corner to save your timestamps.
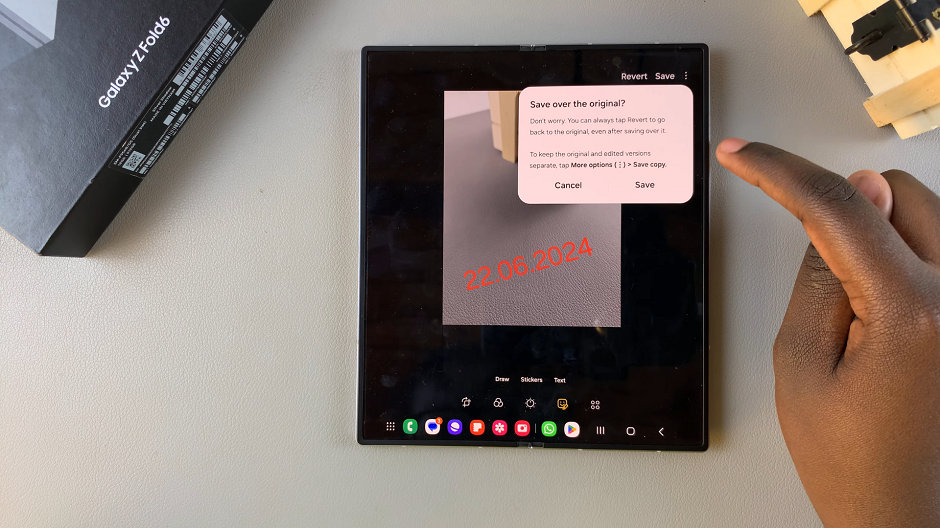
This will prompt you to overwrite the original photo. If this is what you want, tap on Save to confirm.
If, however, you want to save the photo with the timestamp as a copy, you can. Tap on the three dots in the top-right corner. From the menu options, select Save Copy. you will now have both the original and the formatted photo.
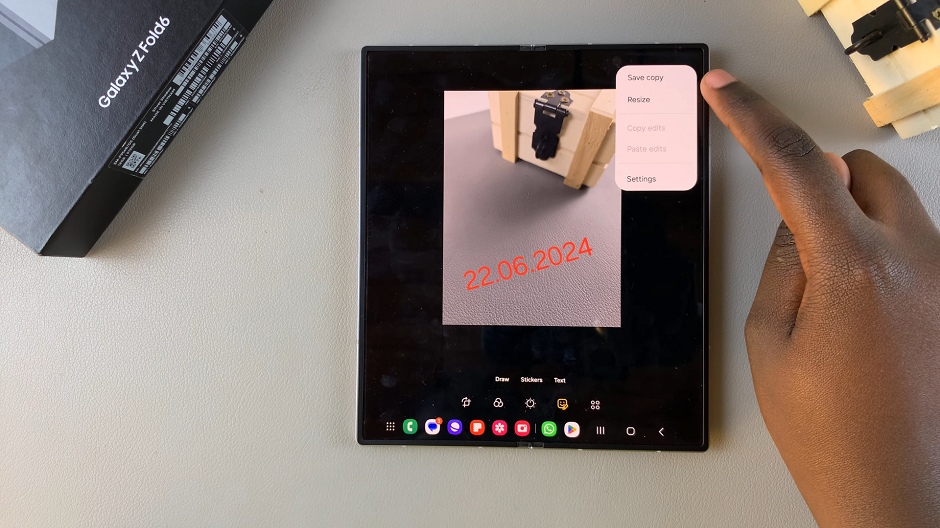
Read: How To Restrict Background Data Usage On Galaxy Z Fold 6