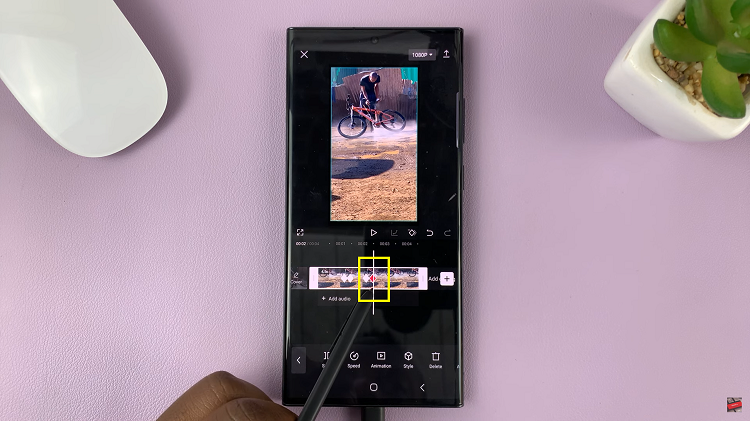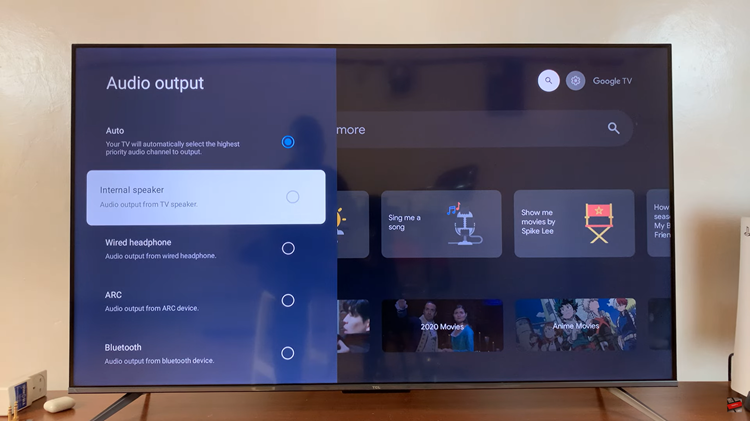Swipe to Type is designed to make typing on touchscreens more efficient. By gliding your finger across the keyboard, you can form words quickly without lifting your finger between each letter. This method can be particularly useful when you need to type with one hand or when you’re on the go.
However, some users may prefer the traditional method of tapping each key individually. In this article, we’ll walk you through the steps to enable / disable the “Swipe to Type” feature on your Samsung Galaxy Z Fold 6.
This feature is available on both the Samsung keyboard and the Google Keyboard, often called the Gboard. We’ll go through the steps for each, to ensure every base is covered.
Read: How To Update Google Chrome On Mac / MacBook
Enable / Disable ‘Swipe To Type’ On Keyboard
Samsung Keyboard
To start, open the Settings app on your Samsung Galaxy Z Fold 6. You can tap on the Settings app in the app drawer; or, you can swipe down twice from the top of the phone to reveal the quick settings panel. Here, you’ll see the Settings icon, represented by a cog-wheel or gear shape.
Next, scroll down through the Settings menu until you find the General Management option. Here, locate the Samsung Keyboard Settings, then tap on it to open.
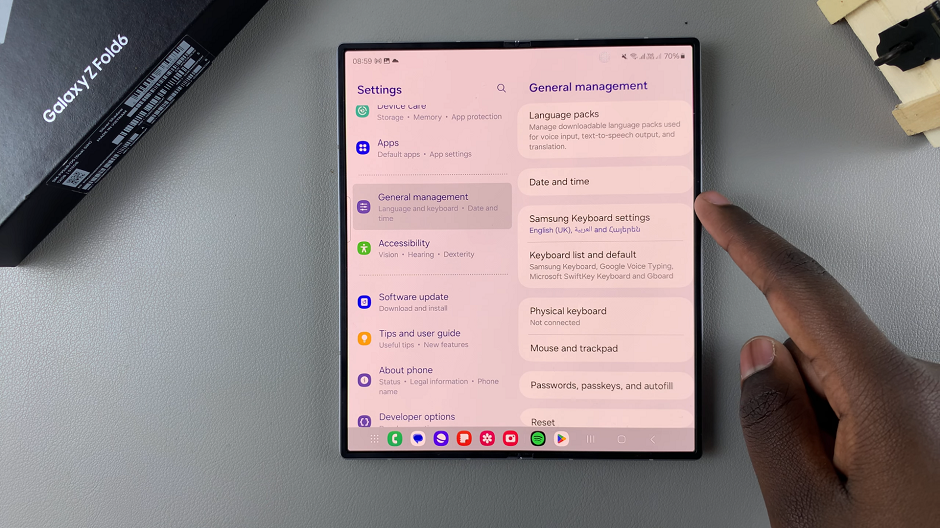
In the Samsung Keyboard Settings menu, locate the Swipe, Touch, and Feedback option. Select it to open.
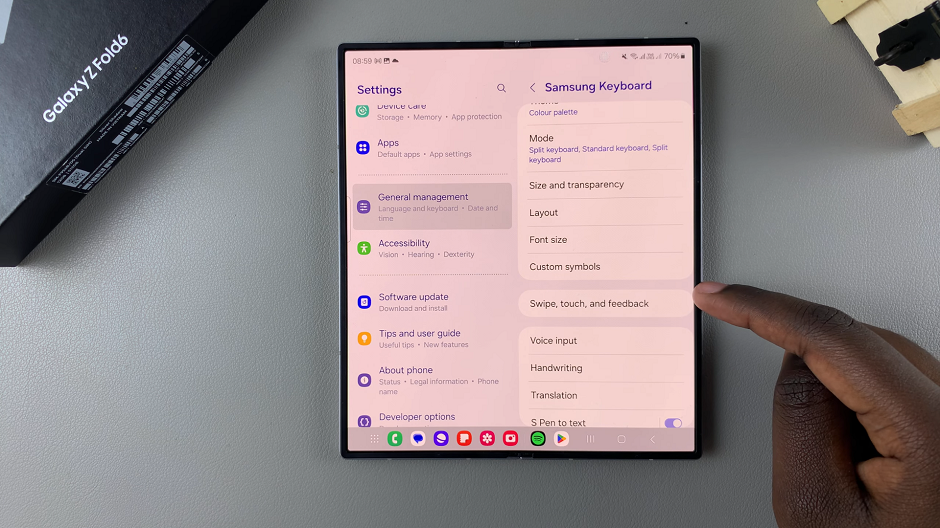
To enable the swipe to type gesture, you should see the option, Keyboard Swipe Controls. It is set to No Swipe Gestures by default.
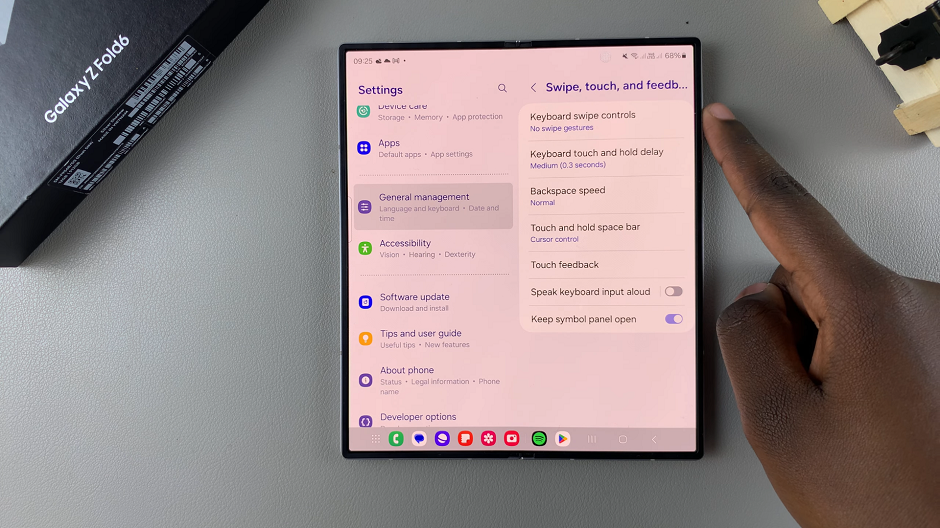
Open the Keyboard Swipe Controls option, and choose Swipe to Type instead. This will activate the option.
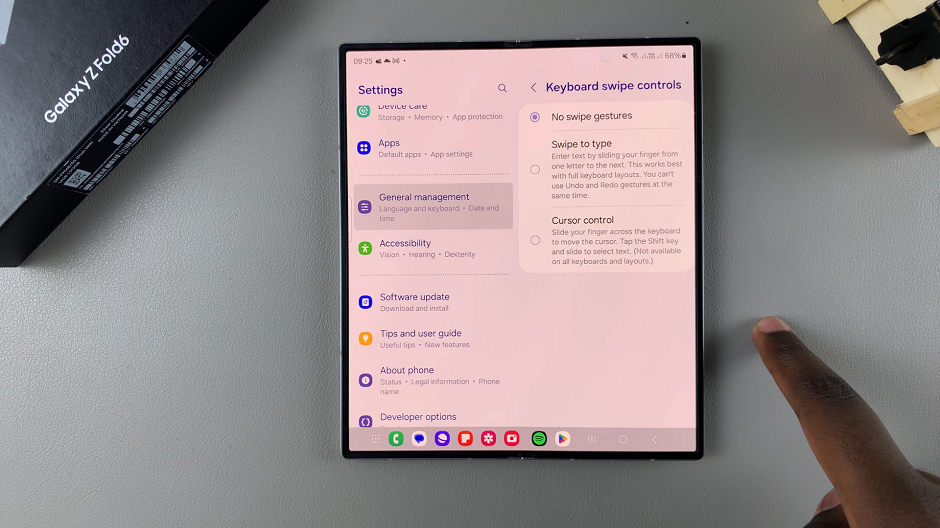
Now, find any app that requires input from a keyboard, such as WhatsApp, Notes or Messages. Launch the app and tap on the text box to reveal the Samsung keyboard.
To type a word, place your finger on the first letter of the word and then swipe across the letters in sequence. Lift your finger once you’ve completed the word. The keyboard will automatically recognize the word based on your swipe pattern. You can edit and erase any errors in your message.
If you no longer want to use swipe to type, you can always come back to the menu and choose the No Swipe Gestures option.
Google Keyboard (Gboard)
If you’re using the Gboard instead of the Samsung keyboard, you can also use swipe to type. Simply go to the General Management menu and select Gboard Settings.
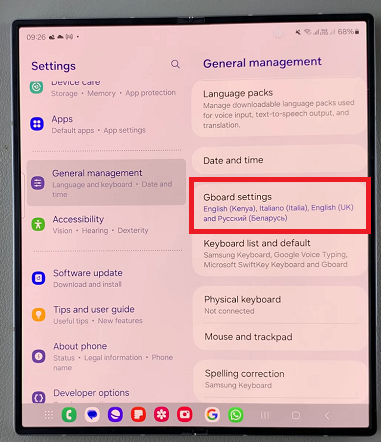
Under Gboard Settings, select the Glide Typing option.
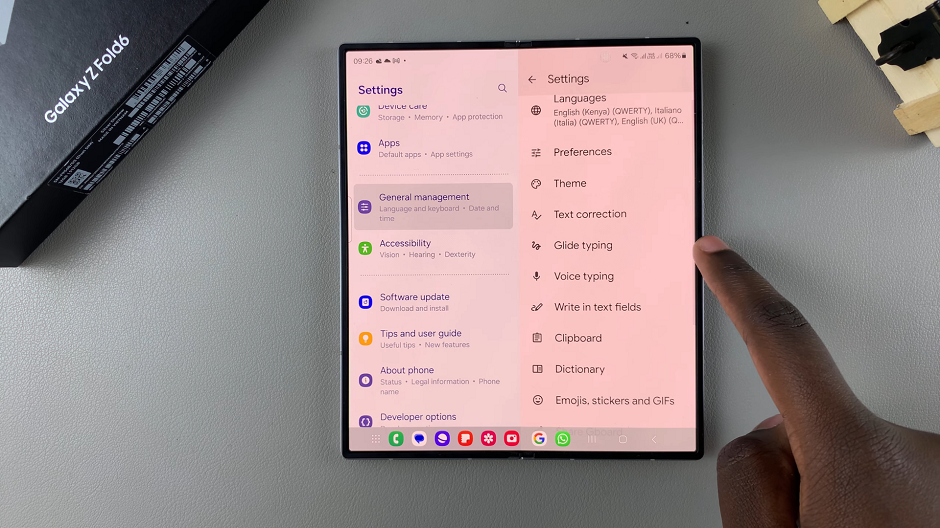
From the expanded menu, tap on the toggle next to Glide Typing to turn it on.
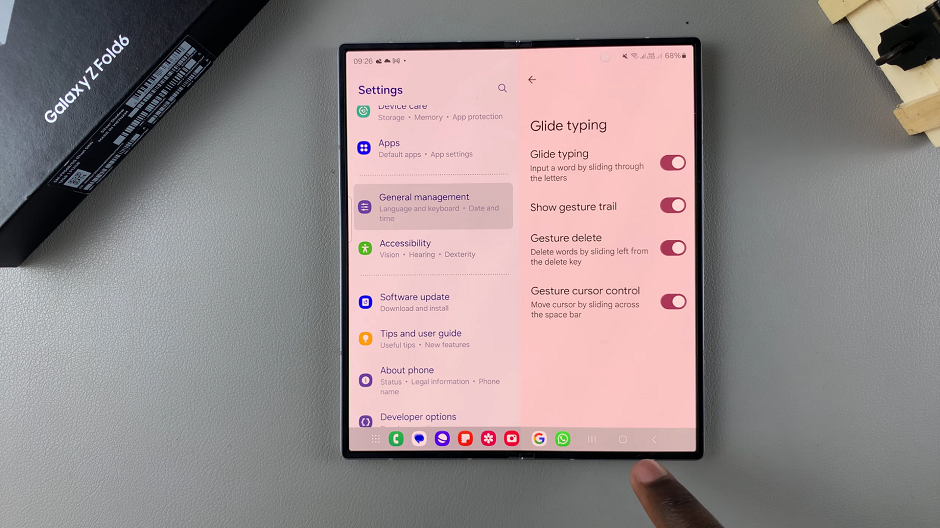
Similar to the Samsung keyboard, you can now input a word by sliding through the letters.
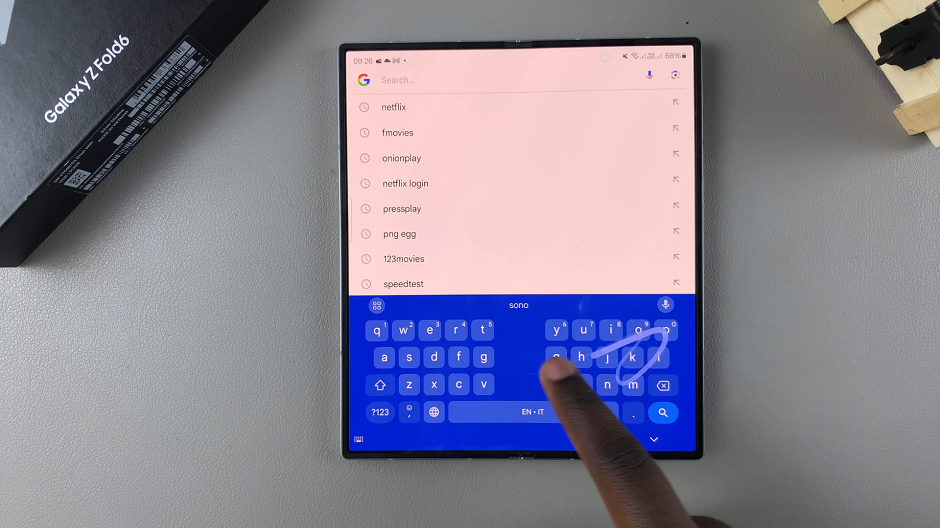
If you no longer want to use swipe typing, you can always come back to the menu and toggle off the Glide Typing option.
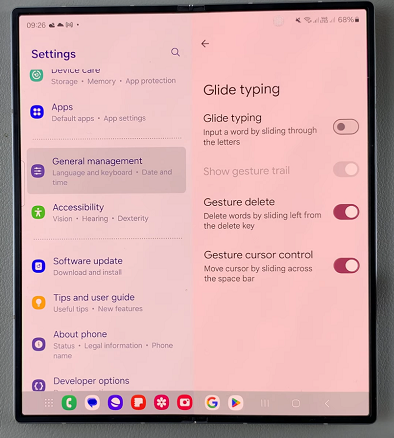
Watch: Reboot Android Phone