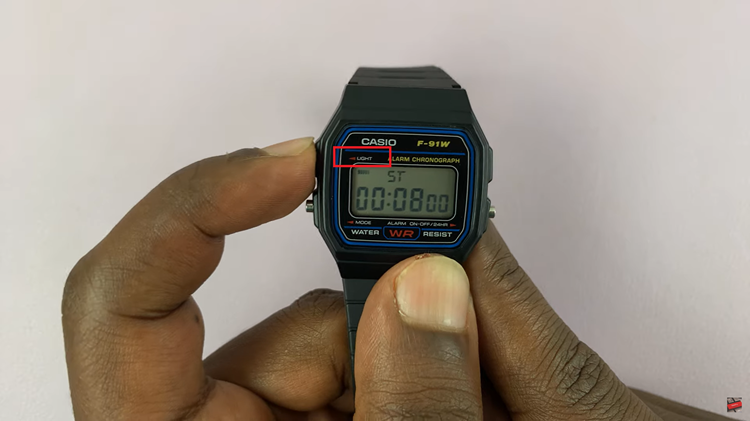Keeping your device’s date and time accurate is essential for smooth functioning and accurate scheduling. If you own a Samsung Galaxy Z Fold 6, you can easily control the automatic date and time settings.
This feature can either set the date and time automatically based on your network or allow you to enter the date and time manually.
In this guide, we’ll walk you through the comprehensive step-by-step process on how to turn automatic date & time on or off on the Samsung Galaxy Z Fold 6.
Also Read: How To Move Objects In Photos On Samsung Galaxy Z Fold 6
How To Turn Automatic Date & Time On / Off On Samsung Galaxy Z Fold 6
How to Turn On Automatic Date & Time
Begin by navigating to the Settings app. Once you are in the Settings app, scroll down through the menu options until you find General Management. Tap on it. Within the General Management menu, scroll and select an option labeled Date & Time.
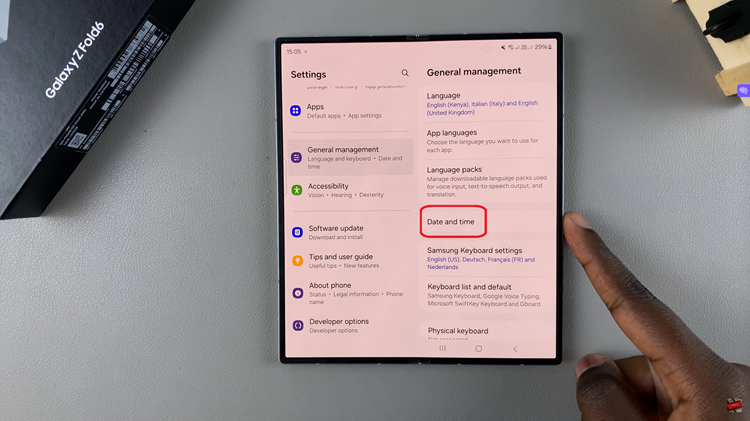
You will see a toggle switch next to Automatic Date & Time. To enable this feature, tap the toggle switch. When the toggle turns blue, the automatic date and time setting is enabled. Your phone will now automatically update the date and time based on your network provider’s information.
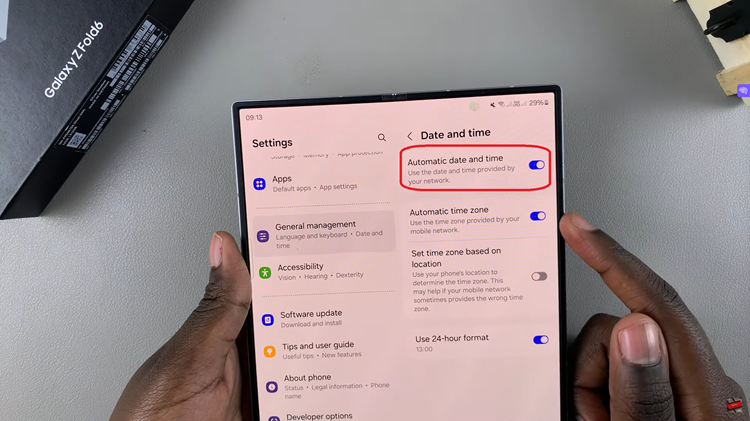
How to Turn Off Automatic Date & Time
Start by opening the Settings app. In the Settings app, scroll down to find General Management. Tap on it to open the general settings menu. Within the General Management menu, tap on Date & Time. You will see a toggle switch next to Automatic Date & Time. To disable this feature, tap the toggle switch.
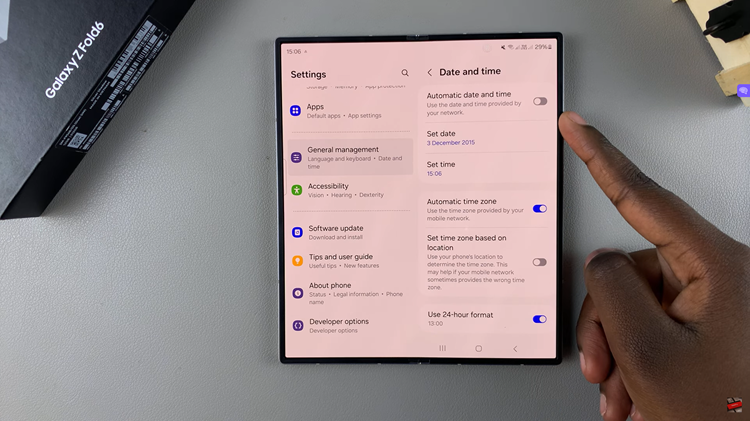
When the toggle turns grey, the automatic date and time setting is turned off. Once the automatic date and time are disabled, you will have the option to manually enter the date and time. You can now adjust these settings according to your preferences.
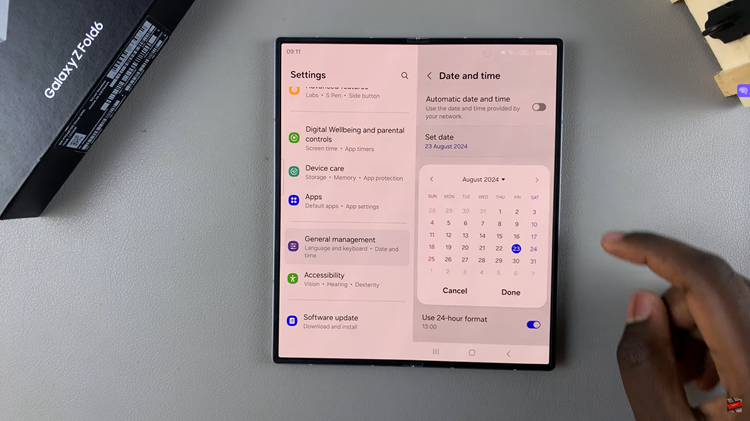
Managing the date and time settings on your Samsung Galaxy Z Fold 6 is straightforward and can be done in a few simple steps. Whether you choose to enable automatic updates for convenience or prefer manual control for precision, you have the flexibility to customize your device settings to suit your needs.
Watch: How To Enable / Disable Apps Drawer (Apps Screen) On Samsung Galaxy Z Fold 6