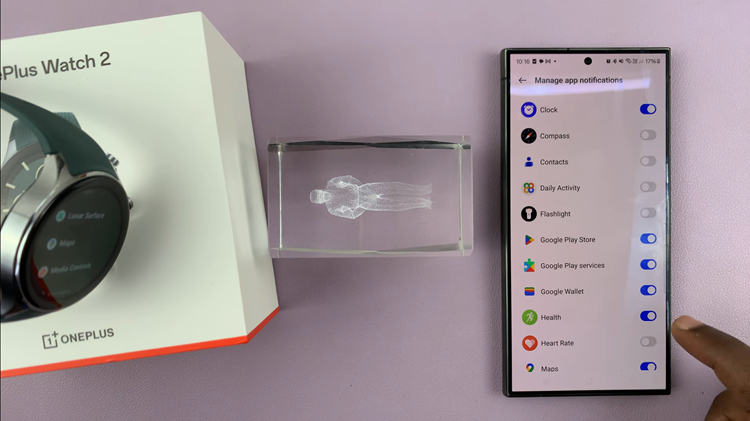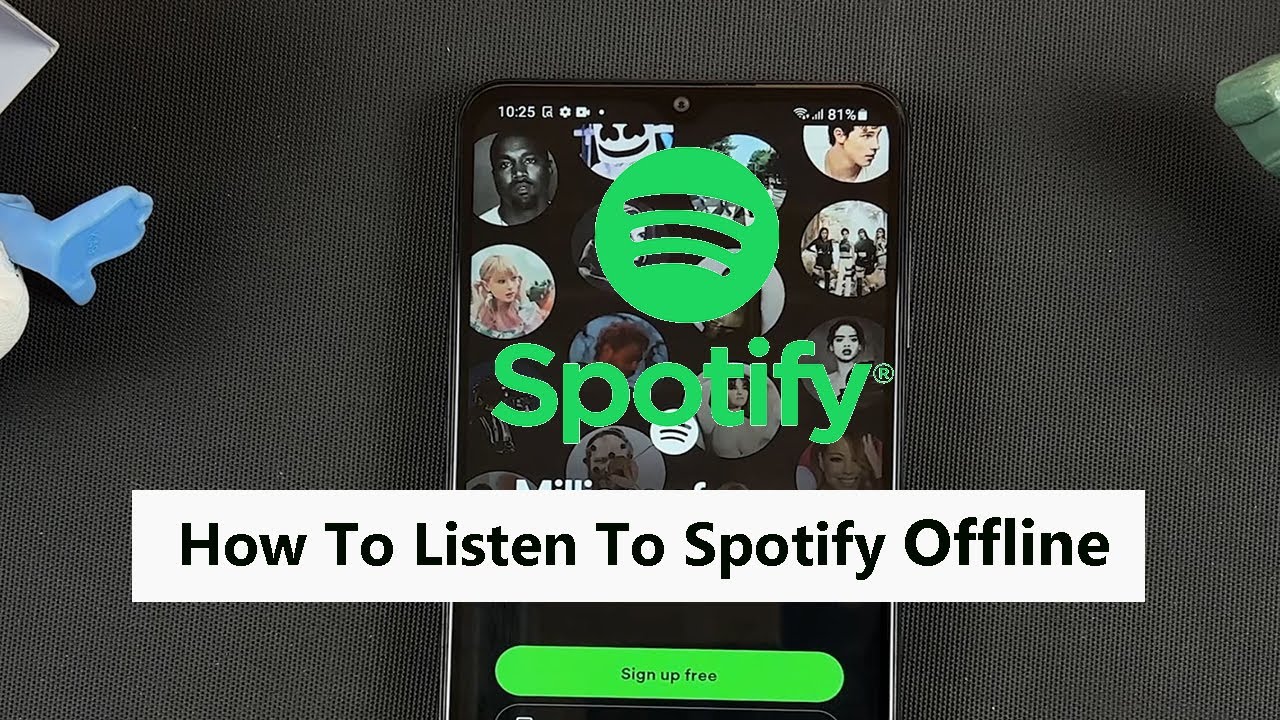The Samsung Galaxy Z Fold 6 is a powerful smartphone with many advanced features that enhance your experience when it comes to using this smartphone.
One of these features is the Assistant Menu, designed to provide quick access to essential functions and shortcuts, especially for users who may have difficulty interacting with the screen.
In this guide, we’ll walk you through the comprehensive step-by-step process on how to enable or disable the Assistant menu on the Samsung Galaxy Z Fold 6.
Also Read: How To Turn Automatic Date & Time On / Off On Samsung Galaxy Z Fold 6
How To Enable / Disable Assistant Menu On Samsung Galaxy Z Fold 6
How to Enable the Assistant Menu
Begin by locating and tapping the Settings app on your home screen or in the app drawer. Scroll down through the settings menu until you find the Accessibility option. Tap on it to proceed. Within the Accessibility menu, tap on Interaction & Dexterity.
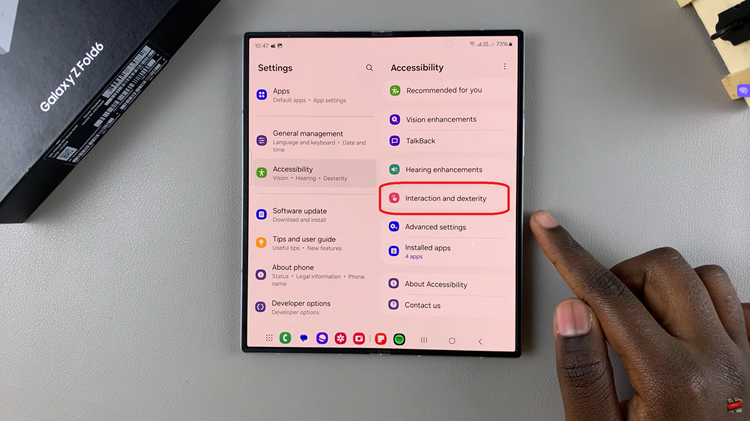
In the Interaction & Dexterity section, you will see the Assistant Menu option. Tap on it. You’ll find a toggle switch at the top of the screen. Tap on the toggle to turn it on. Once enabled, the Assistant Menu icon will appear. You can customize the menu by adding or removing shortcuts that suit you.
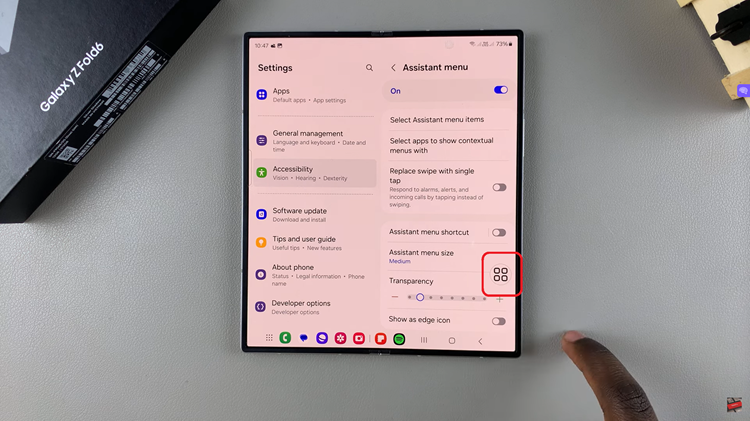
How to Disable the Assistant Menu
If you no longer need the Assistant Menu or find it obstructive, you can easily disable it. Start by tapping on the Settings app from your home screen or app drawer. Scroll down to find the Accessibility option and tap on it.
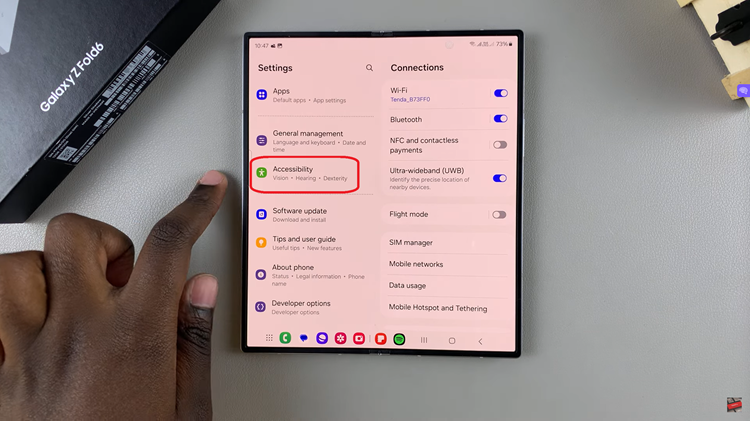
Within the Accessibility menu, locate and tap on Interaction & Dexterity. In this section, find the Assistant Menu option and tap on it. You’ll see the toggle switch at the top, tap on the toggle switch to turn it off. Confirm your choice, and the icon will disappear from your screen.
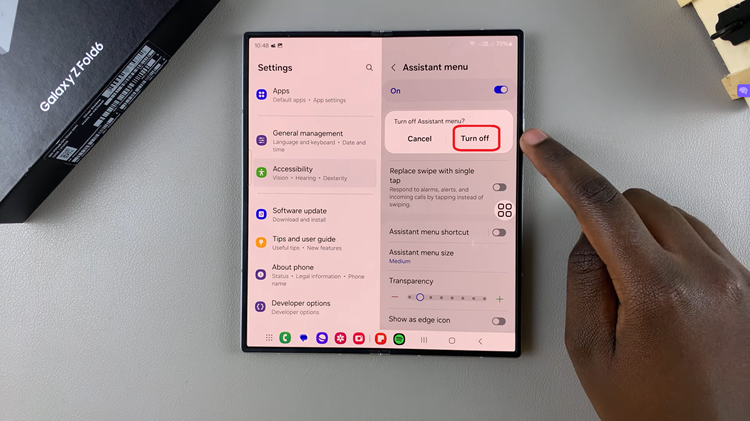
By following these steps, you can easily manage the Assistant Menu on your Samsung Galaxy Z Fold 6, ensuring that your device is set up according to your personal preferences and needs. Whether you want to enable it or disable it, the process is straightforward.
Watch: How To Enable / Disable ‘Save Screenshot To Clipboard‘ On Samsung Galaxy Z Fold 6