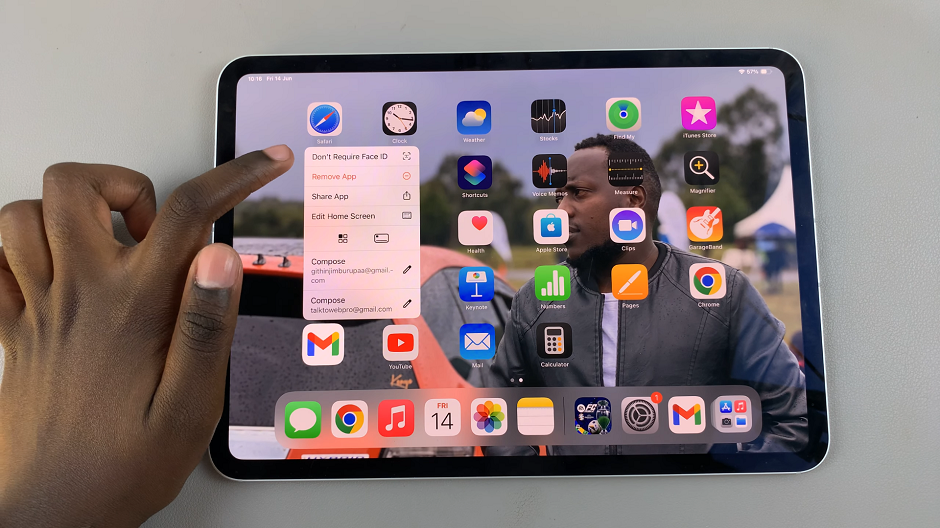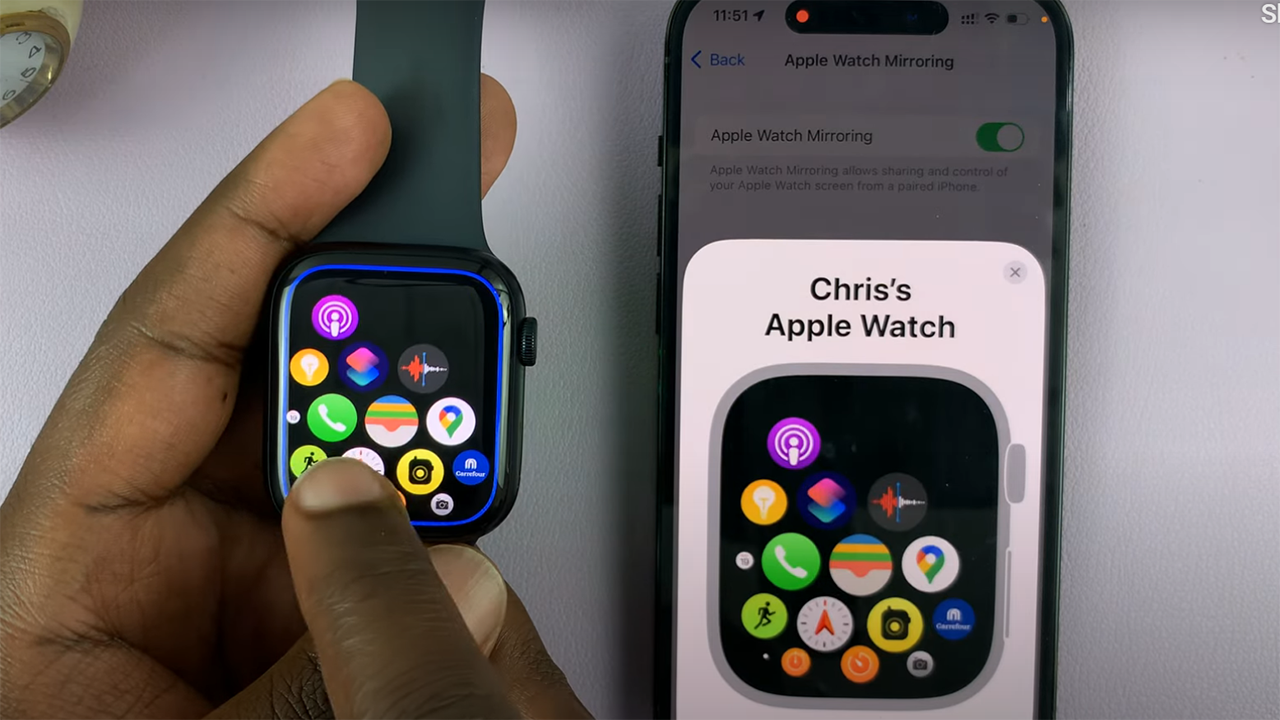Learn how to turn a photo into a sticker on your Samsung Galaxy Z Fold 6. To begin, open the photo you want to convert. Using built-in tools or apps, you can quickly create a sticker from your image.
Next, we’ll guide you through the simple steps to do this. We’ll start with selecting and editing your photo, then show you how to cut it out and save it as a sticker. Follow these instructions to make custom stickers and use them in your apps or share them with friends.
Watch:How To Use AI In Samsung Internet On Samsung Galaxy Z Fold 6
Turn a Photo Into a Sticker On Samsung Galaxy Z Fold 6
Open Gallery:
- Start by opening the Gallery app on your Samsung Galaxy Z Fold 6.Select the image you want to turn into a sticker.
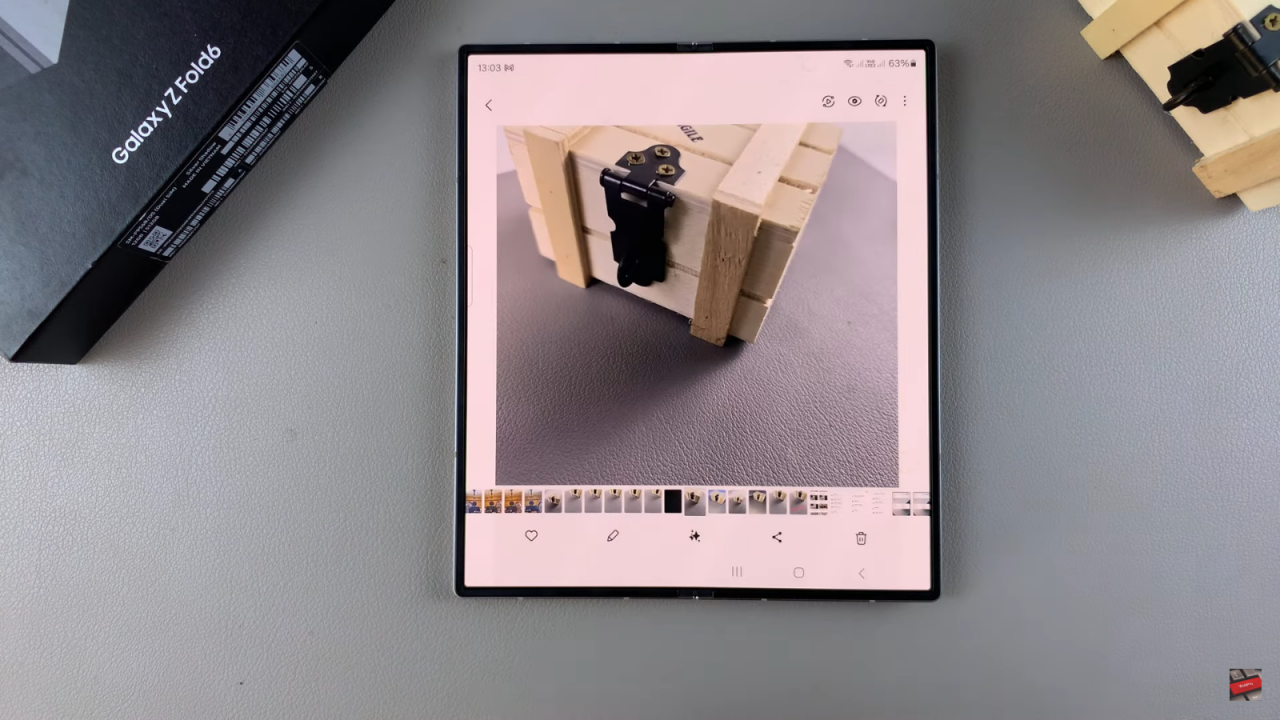
Select the Image Part:
- Long press on the part of the image you want to create a sticker from.
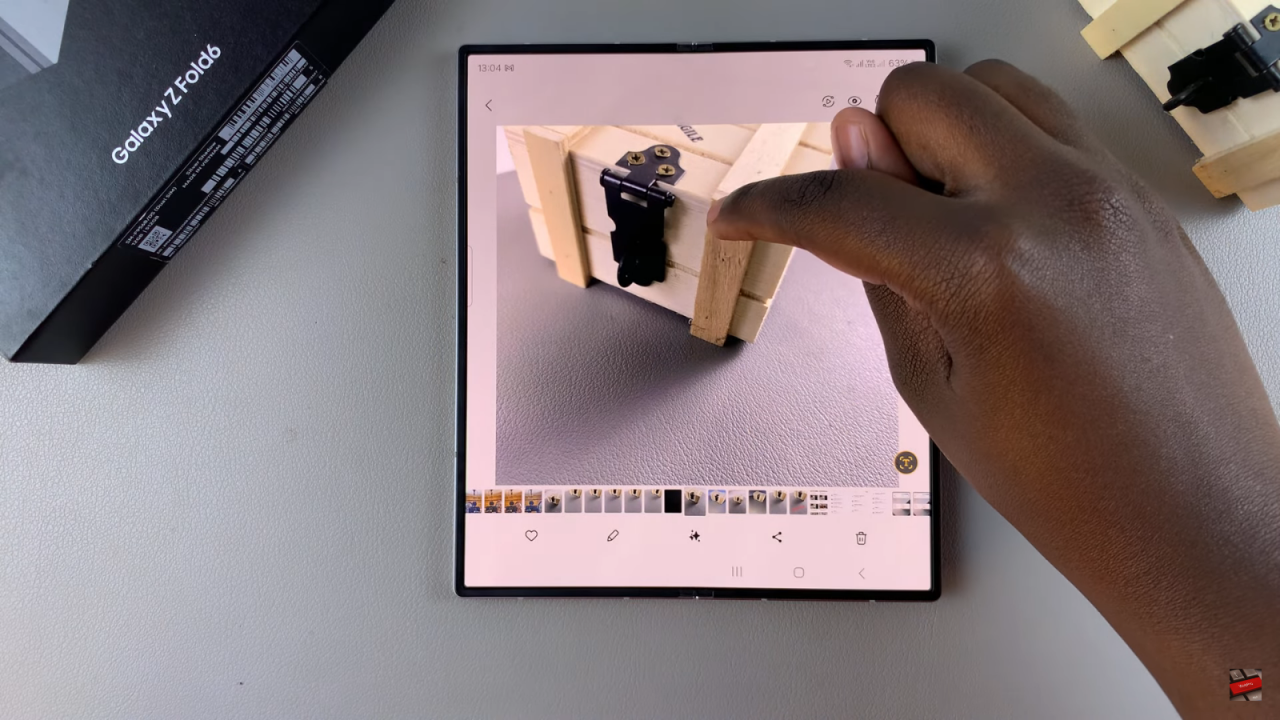
- For example, if you want to turn a specific object in the image, like a chest, into a sticker, long press on that part.
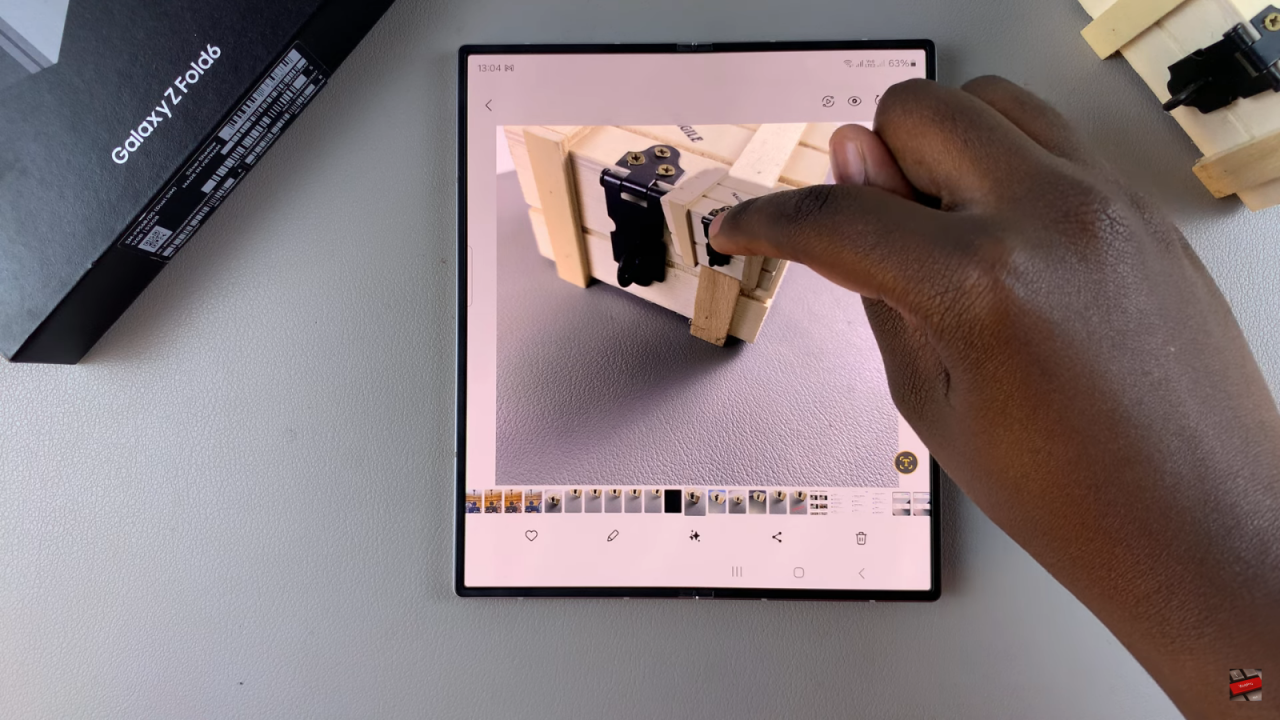
Create the Sticker:
- Once the selected part hovers, release your finger.
- You should see an option to “Save as a Sticker.” Tap on it.
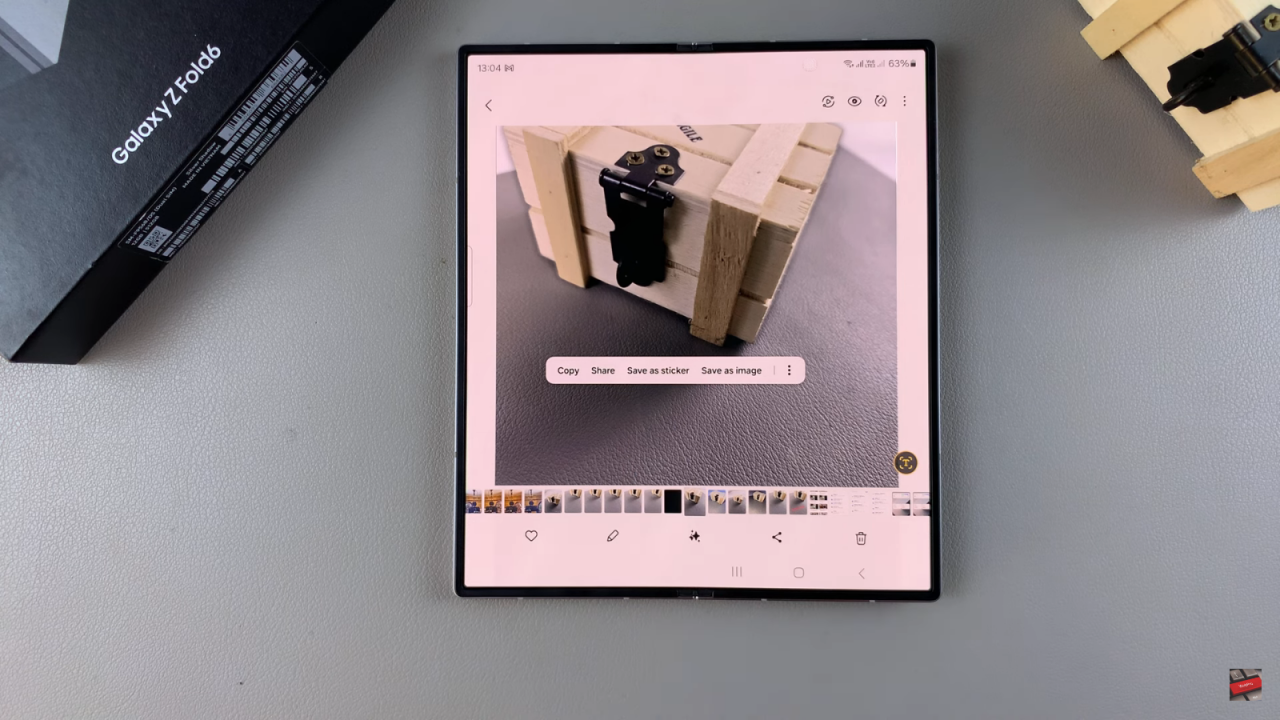
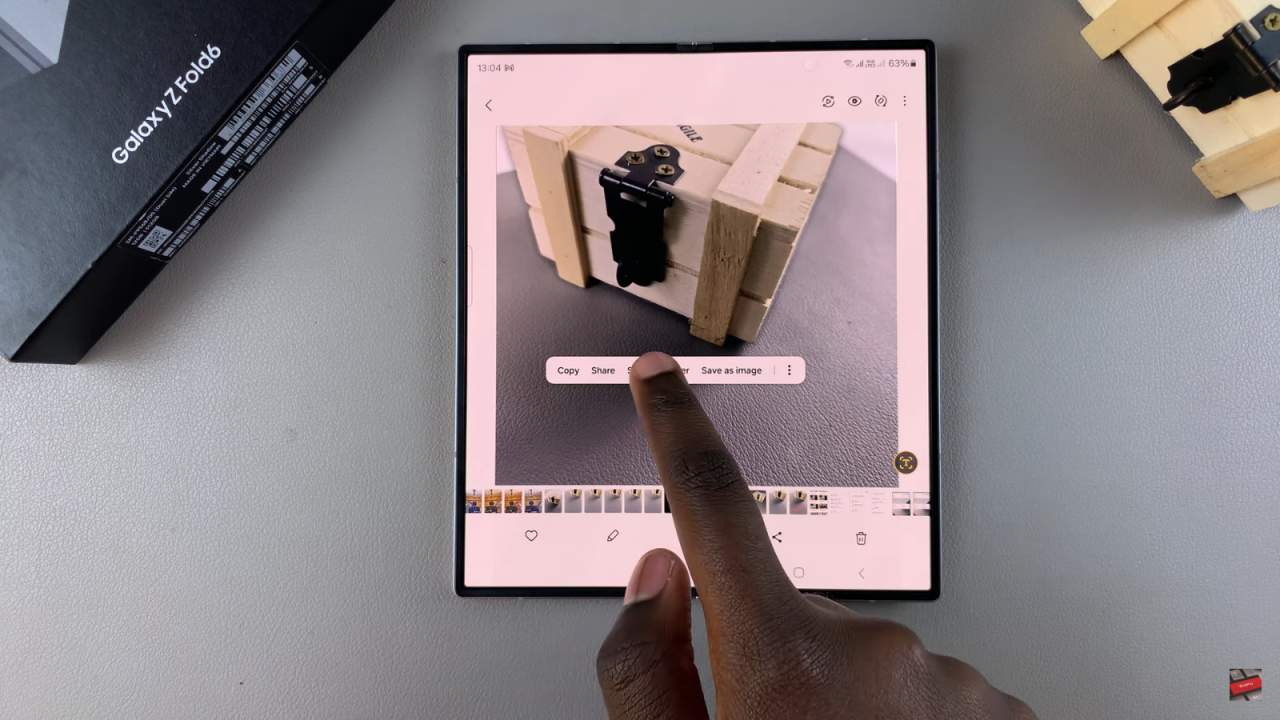
Customize the Sticker:
- Customize the style of your sticker. You can choose options like “Original,” “Outline,” “Cutout,” “Vintage,” or “Cartoon.”
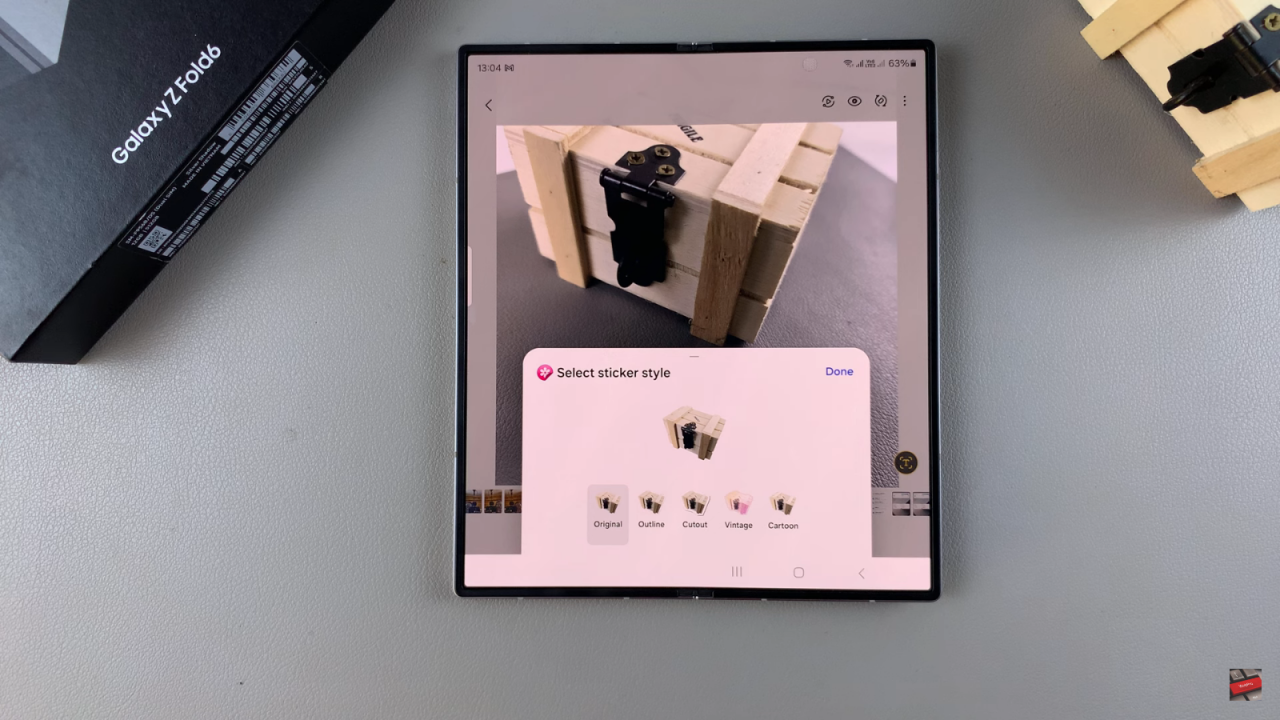
- Once you’ve selected your preferred style, tap “Done.”
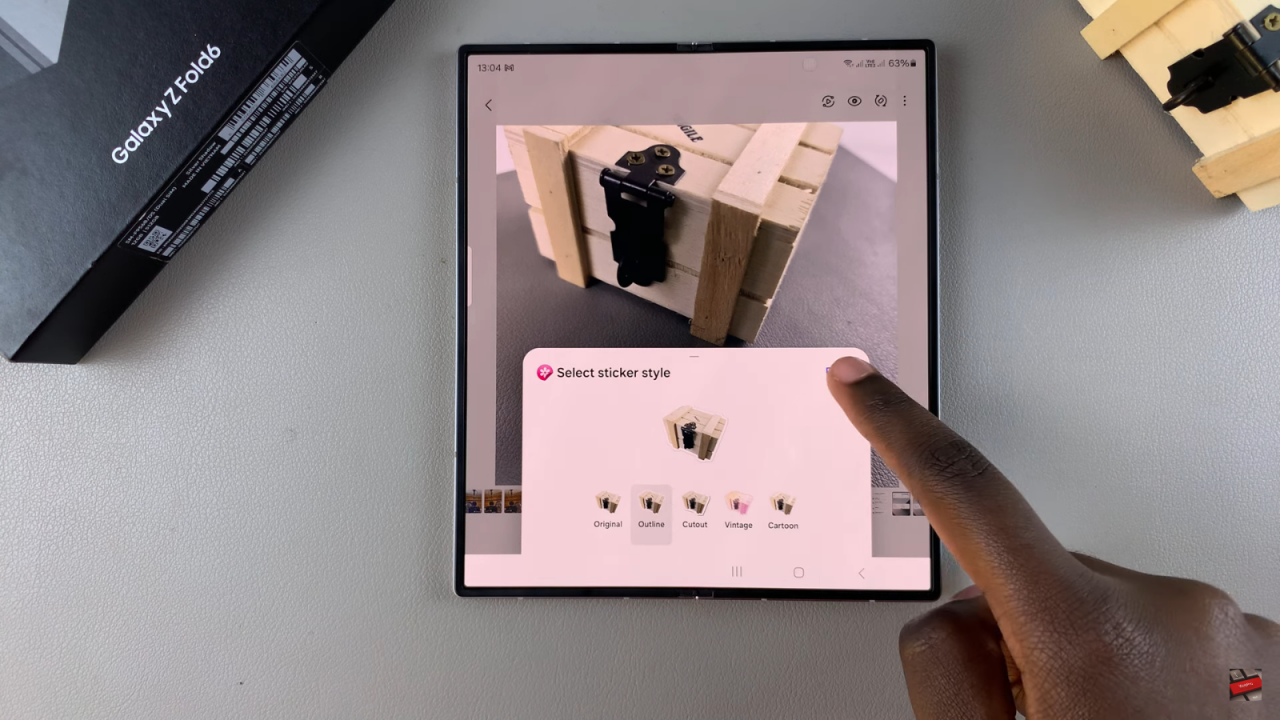
- The sticker will be saved to your phone.
Add the Sticker to Another Image:
- Open the image you want to add the sticker to.
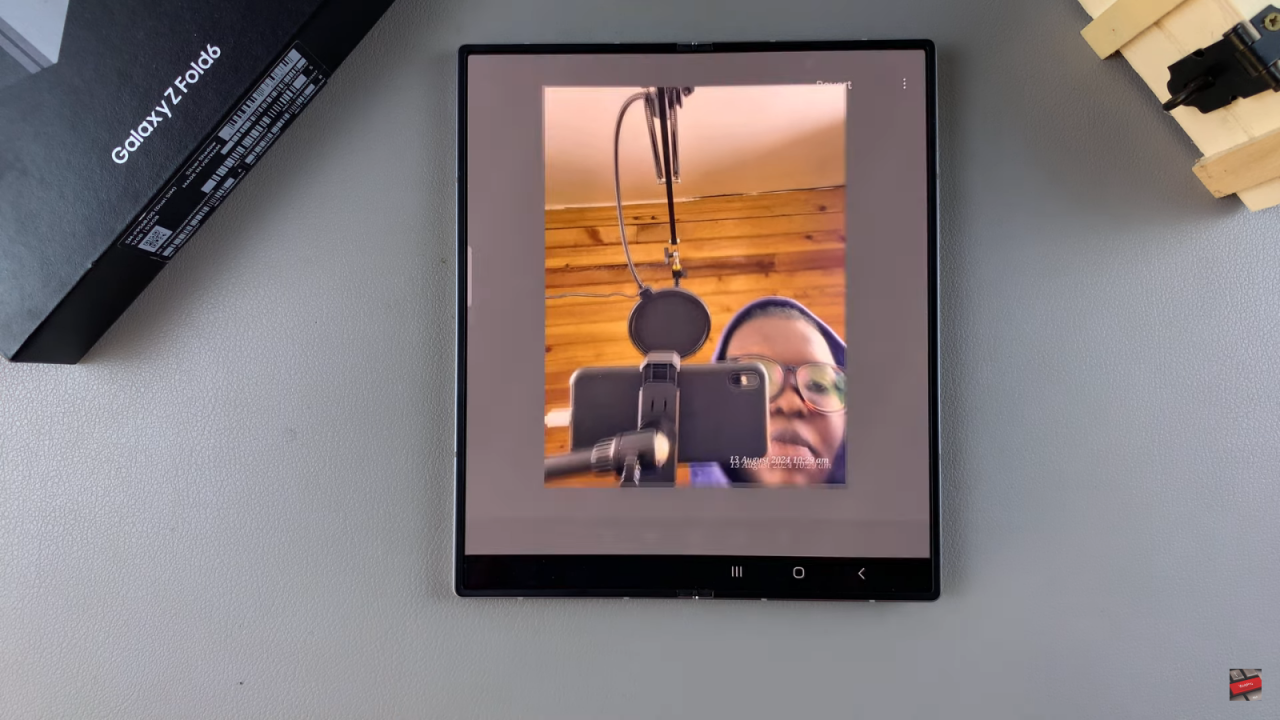
- Access the editing menu by tapping on the image.
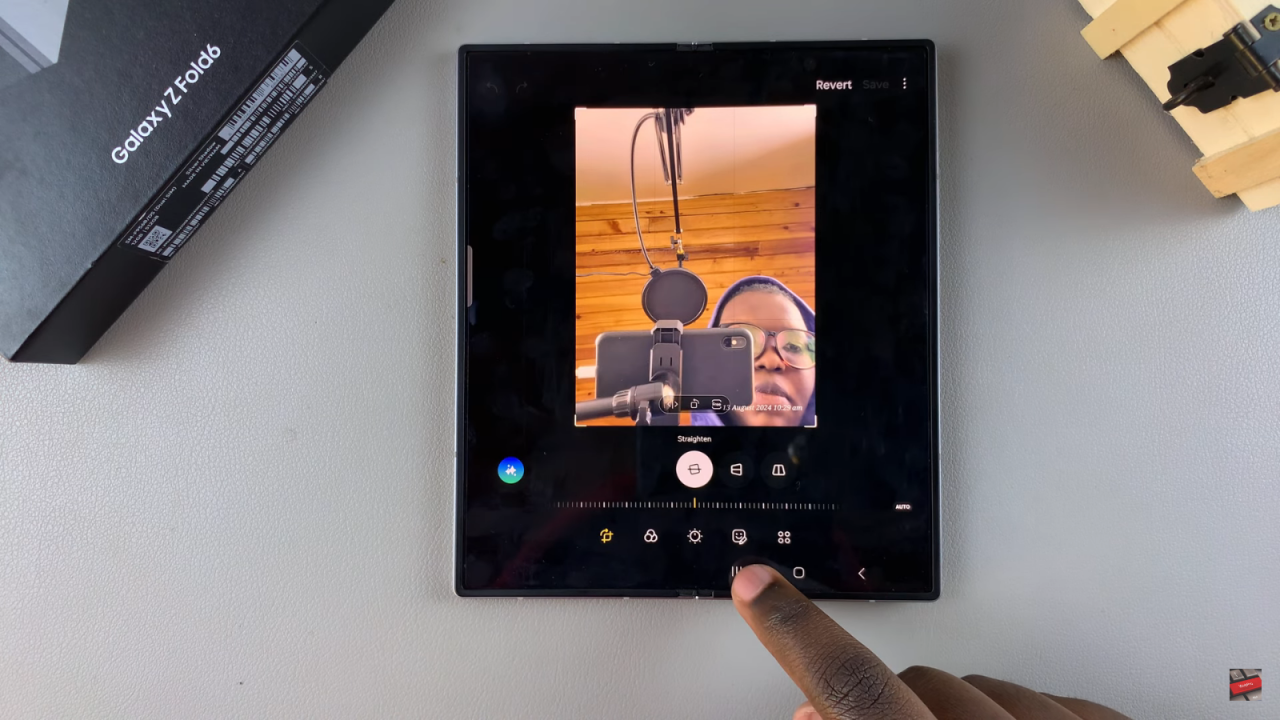
- Tap the emoji icon to open the sticker options.Under “Stickers,” tap on the gallery icon to access your created stickers.
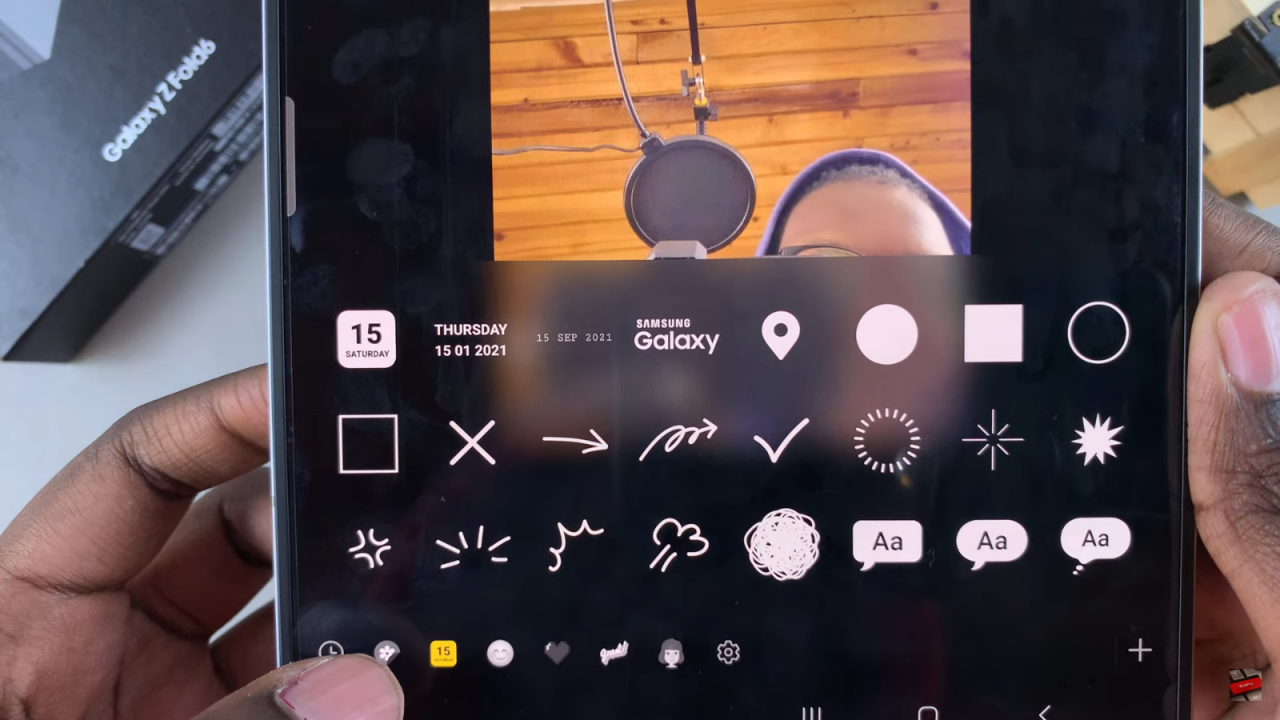
Place the Sticker on the Image:
- Select the sticker you just created from the gallery.
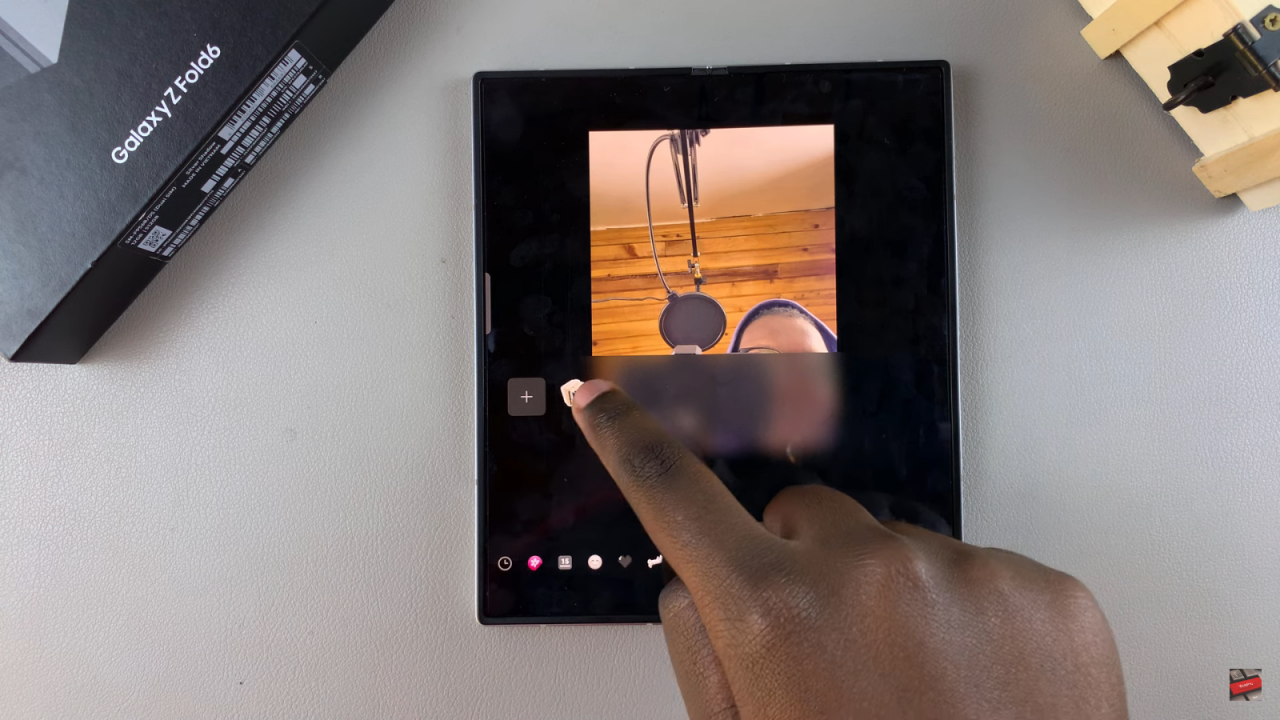
- Drag and drop the sticker onto the new image or tap on it to add it.
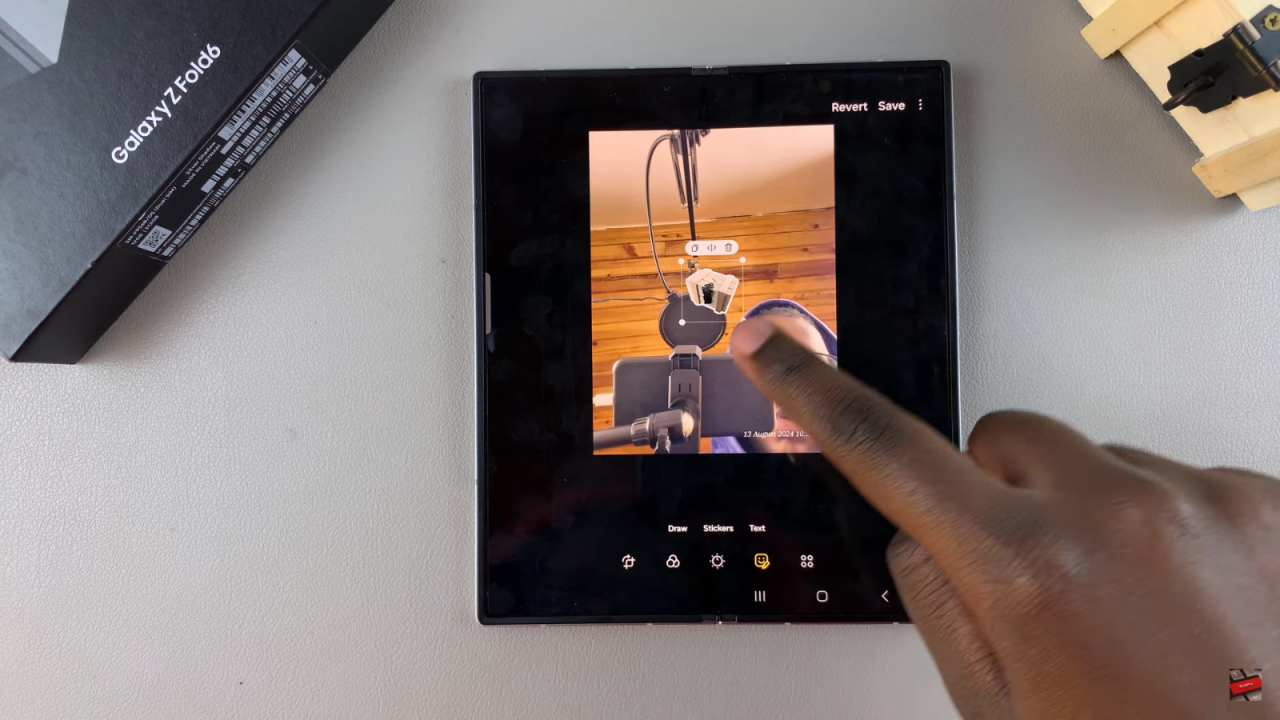
- You can adjust the sticker’s size, rotate it, or reposition it as needed.
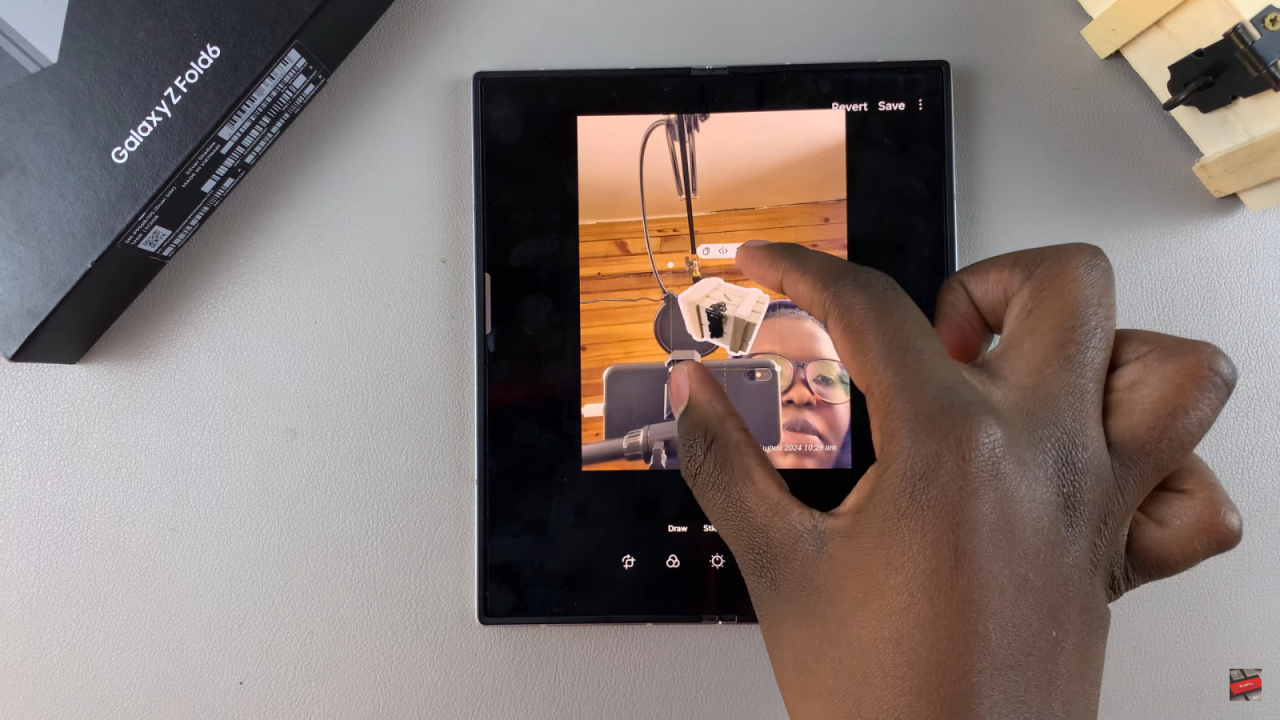
Save the Edited Image:
- Once you’re satisfied with the placement, tap “Save.”
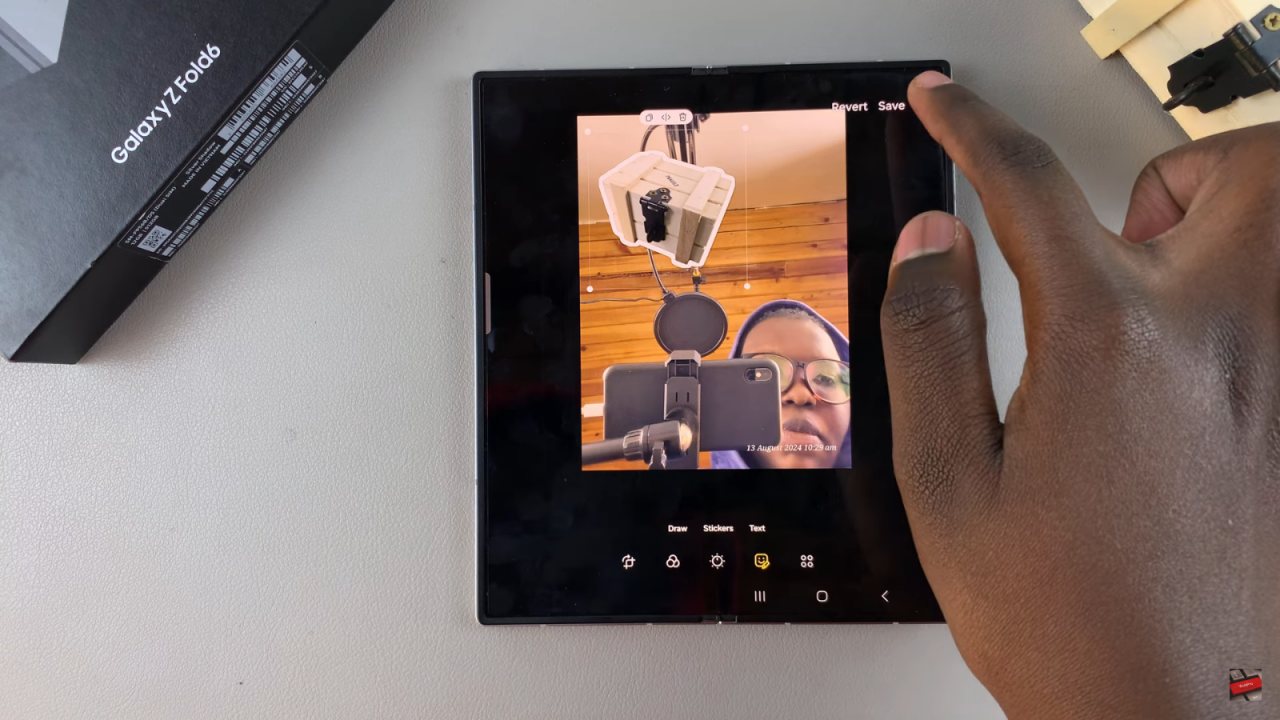
- Alternatively, tap on the three dots and choose “Save as a Copy” to keep the original image intact.
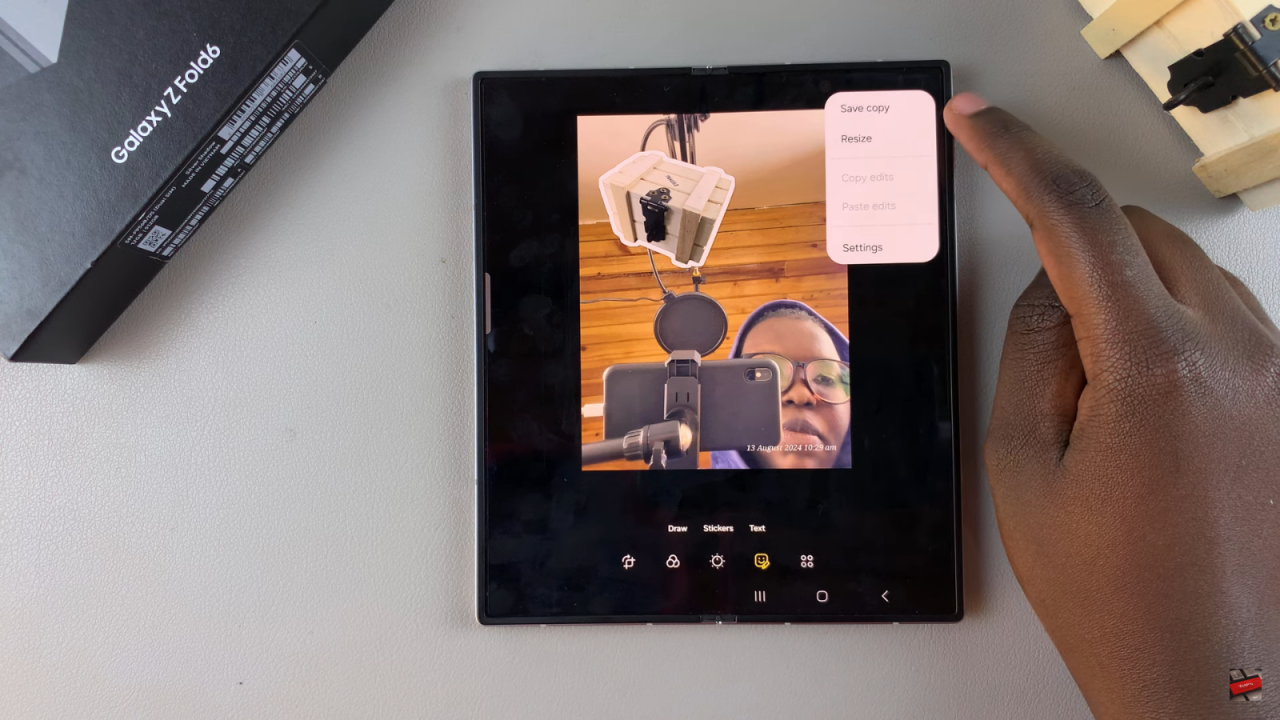
- Your new image with the added sticker will be saved to your Gallery.
Compare the Images:
- Review the edited image with the sticker compared to the original.
Read:How To Use AI In Samsung Internet On Samsung Galaxy Z Fold 6