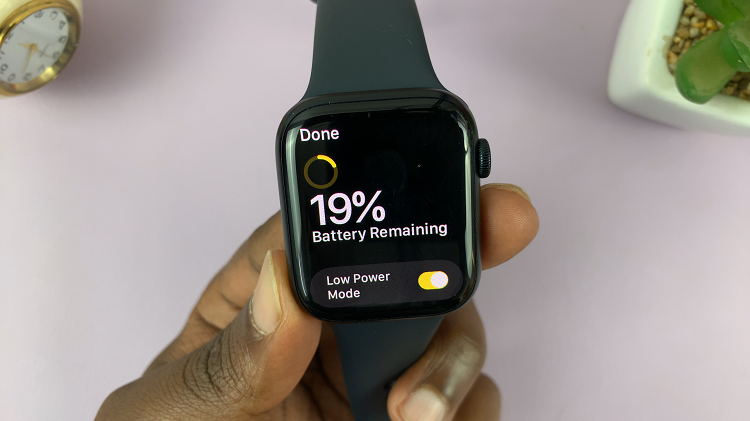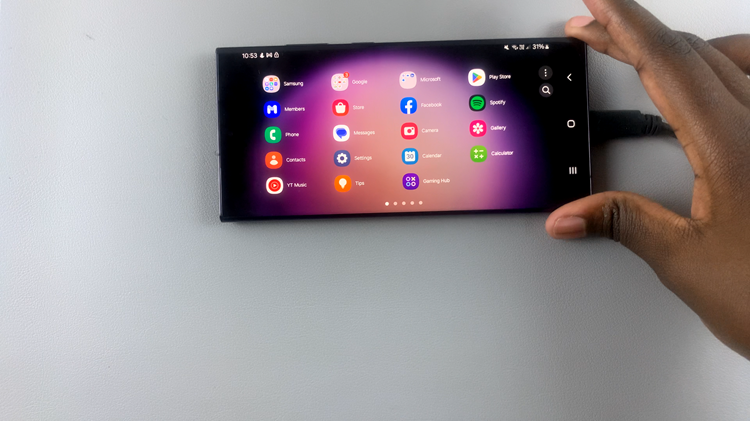Customizing your iPhone’s home screen can be a fun way to express your personal style. To begin, you’ll want to start by selecting the perfect icons for your apps. Fortunately, changing app icons on your iPhone is a straightforward process, allowing you to refresh your home screen’s look with just a few taps. As you explore various icon options, you’ll find that the ability to personalize your device enhances your overall user experience.
Moreover, once you have your desired icons ready, you can easily set them up using the Shortcuts app. This tool not only enables you to create custom icons but also to organize them effectively. Consequently, you’ll achieve a more cohesive and visually appealing home screen. By following these simple steps, you’ll transform your iPhone into a personalized device that truly reflects your individual taste.
Watch:How To Screenshot On iPad
Change App Icons On iPhone
Find Your Icon:
- Use your browser to download a custom icon from various websites. Save the icon to your iPhone’s Gallery, either in the Photos app or Files app.
Open Shortcuts:
- Launch the Shortcuts app on your iPhone.
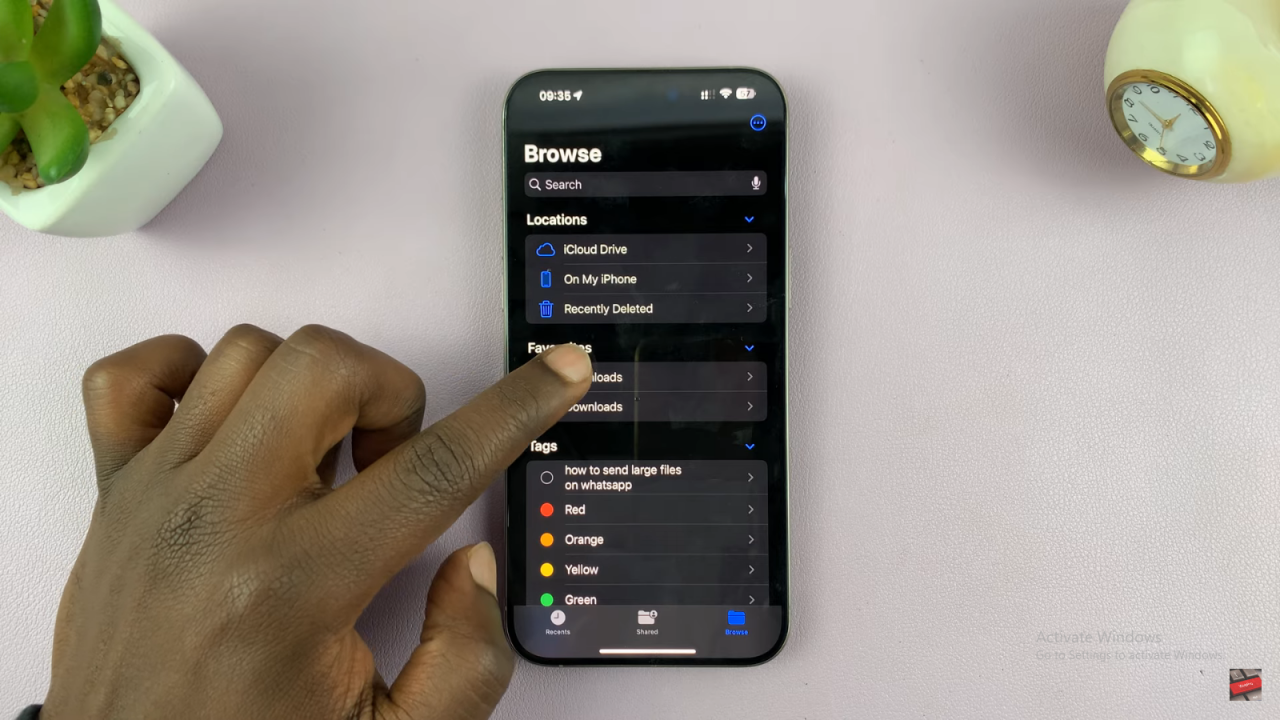
Create a New Shortcut:
- Tap the + icon in the top-right corner to create a new shortcut.
- Select Add Action, then tap Open App.
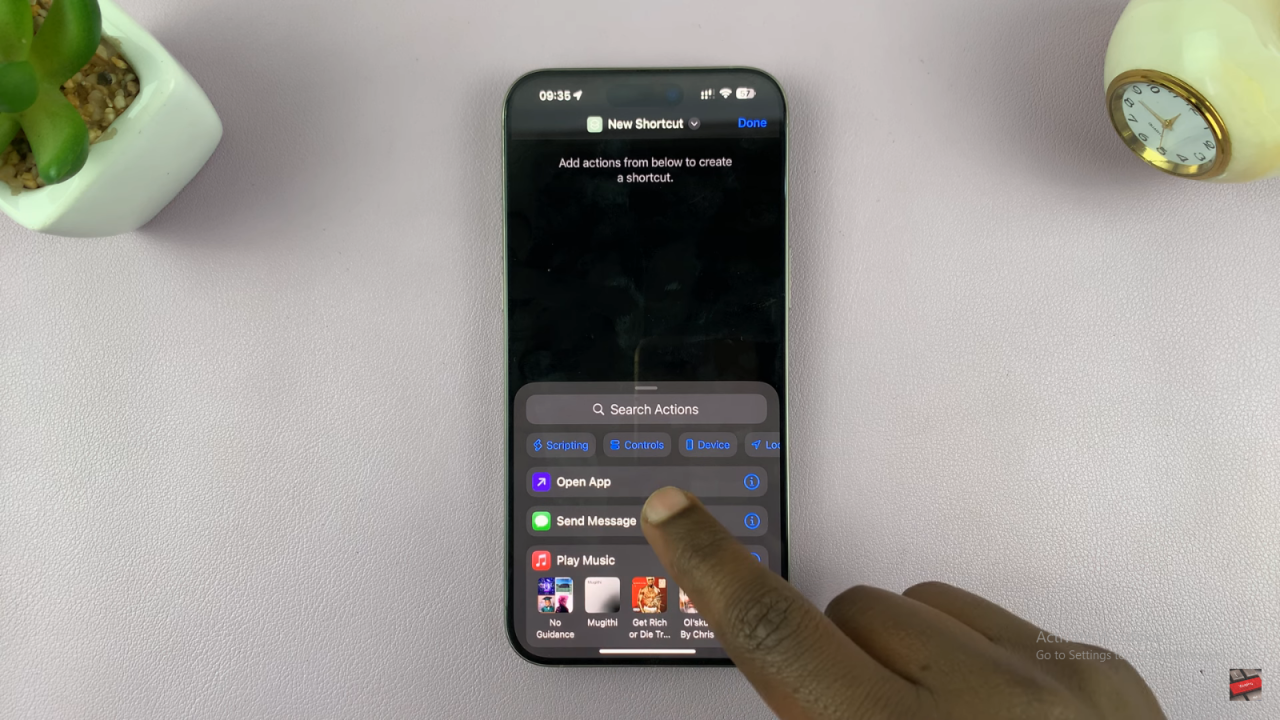
- Choose the app you want to customize (e.g., Netflix).
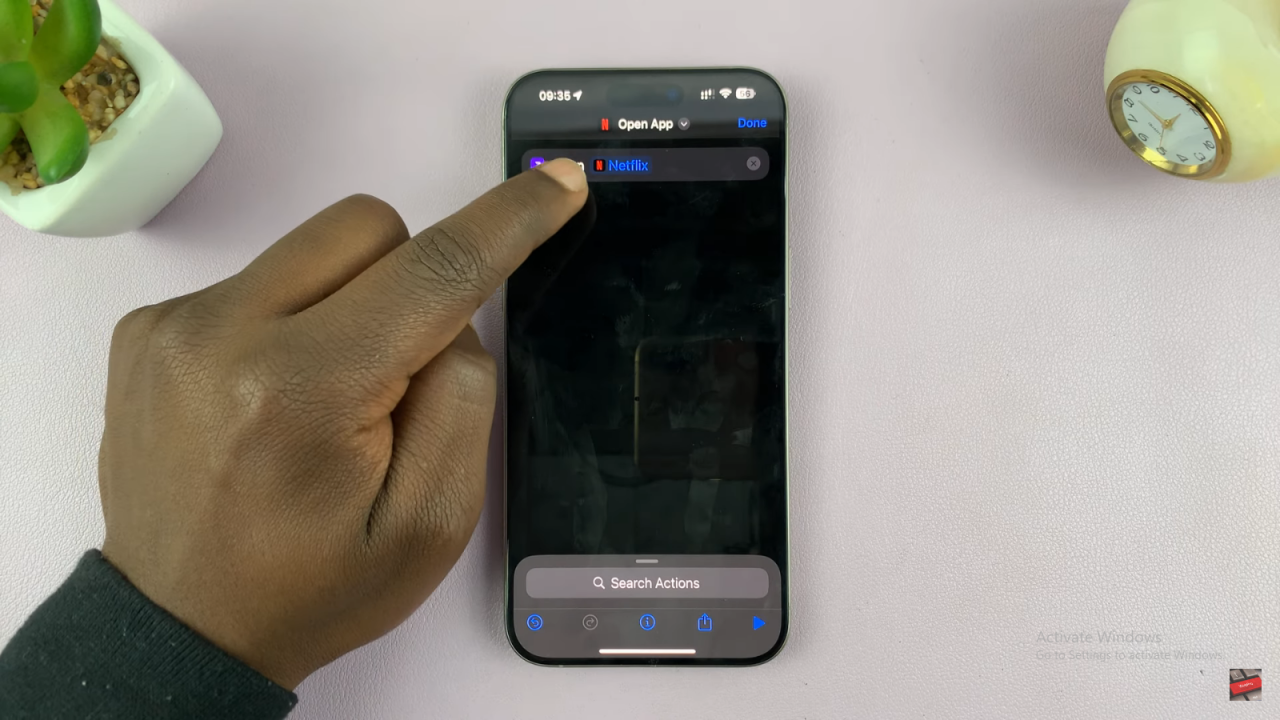
Add to Home Screen:
- Tap the drop-down arrow at the top right of the screen.
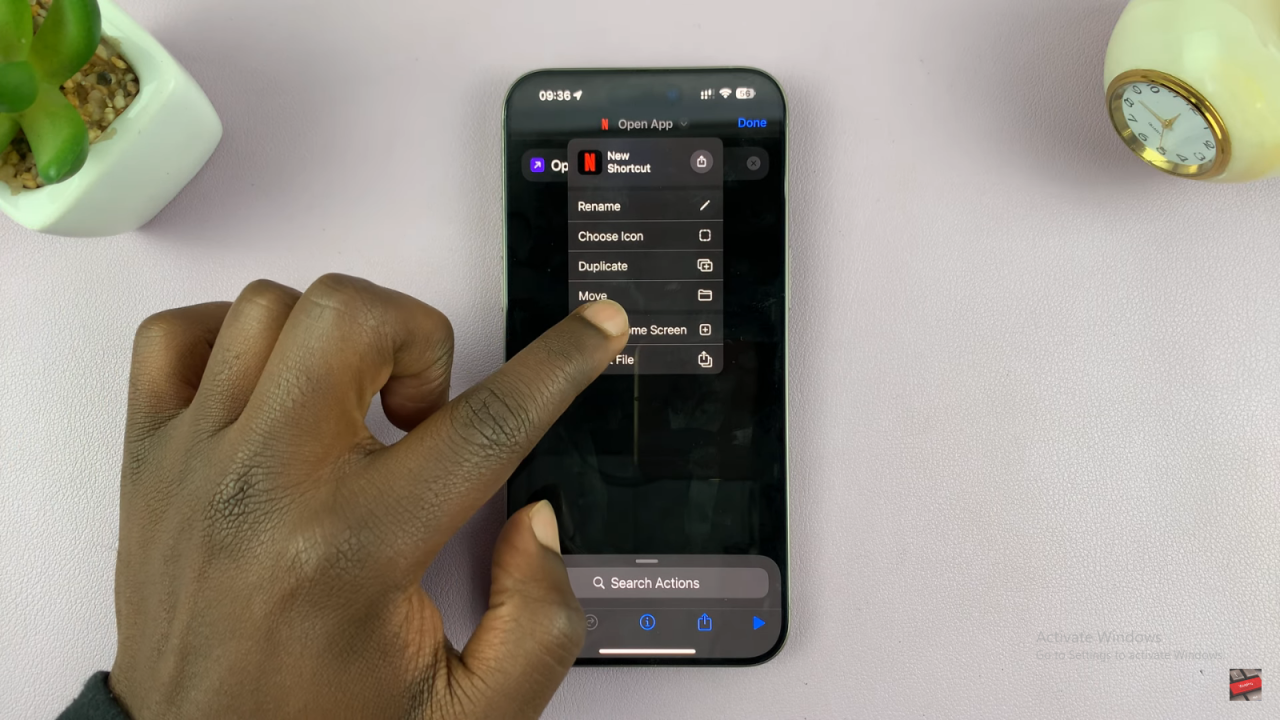
- Select Add to Home Screen.
Customize Icon and Name:
- Enter a name for the shortcut (e.g., Netflix).
- Tap the icon to choose a photo. Select Choose Photo from the gallery, Take Photo with your camera, or Choose File from the Files app to upload your custom icon.
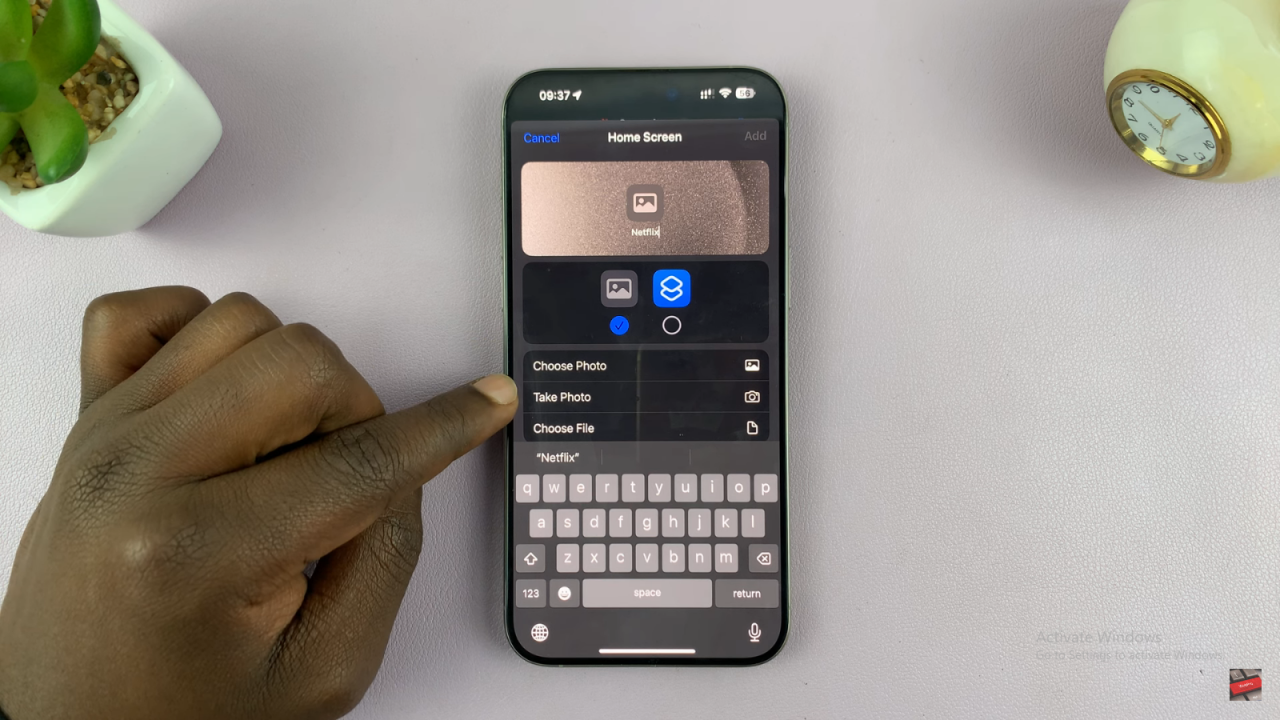
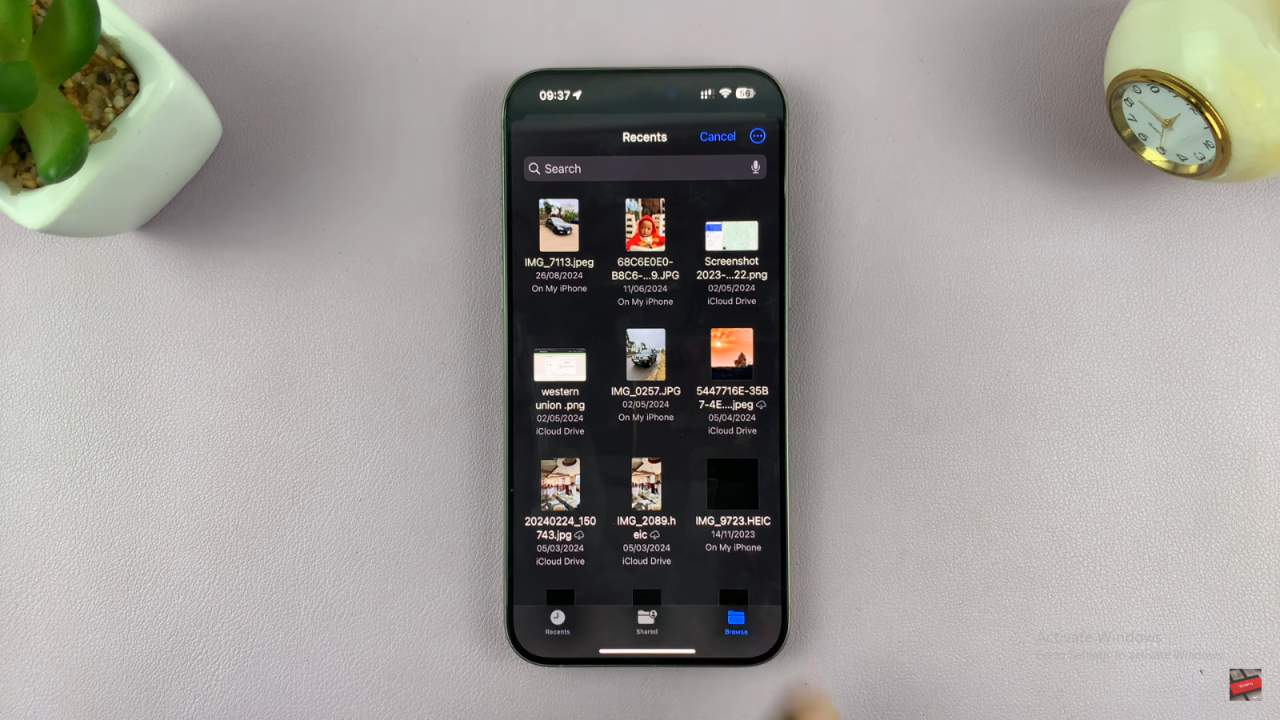
- Select your downloaded icon and tap Add.
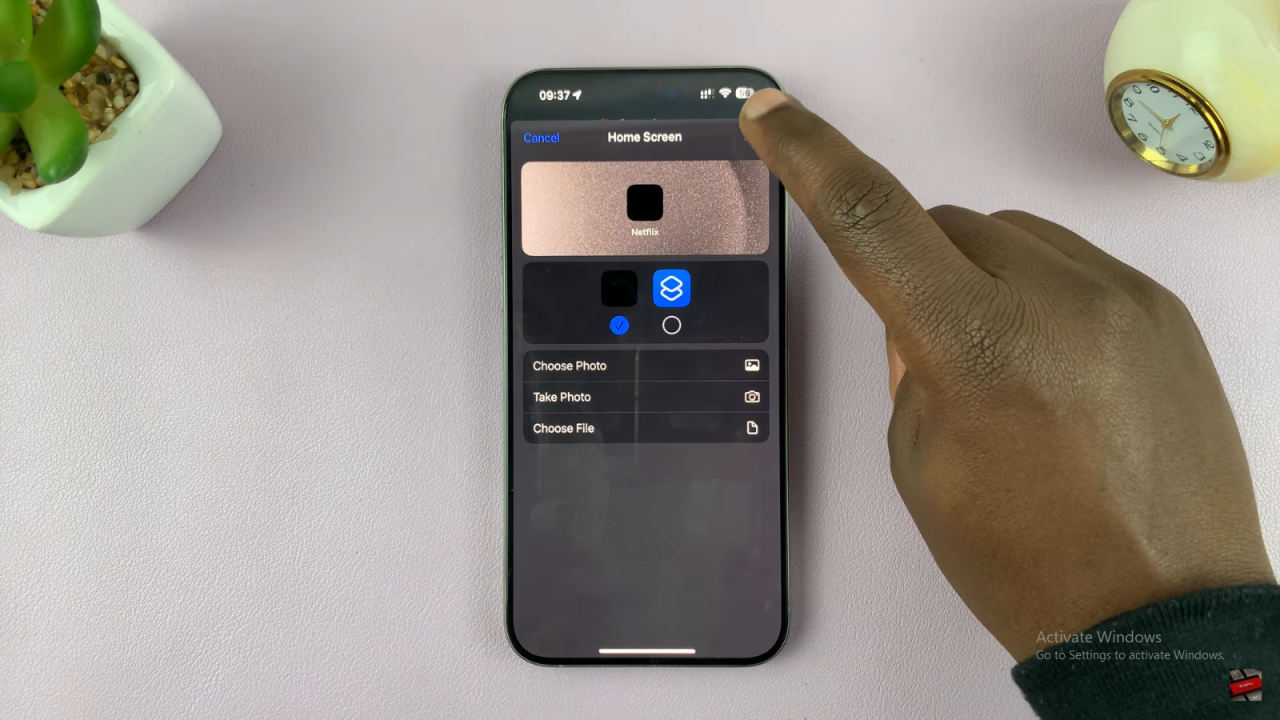
Hide the Original App Icon:
- Return to your home screen and find the original app icon.
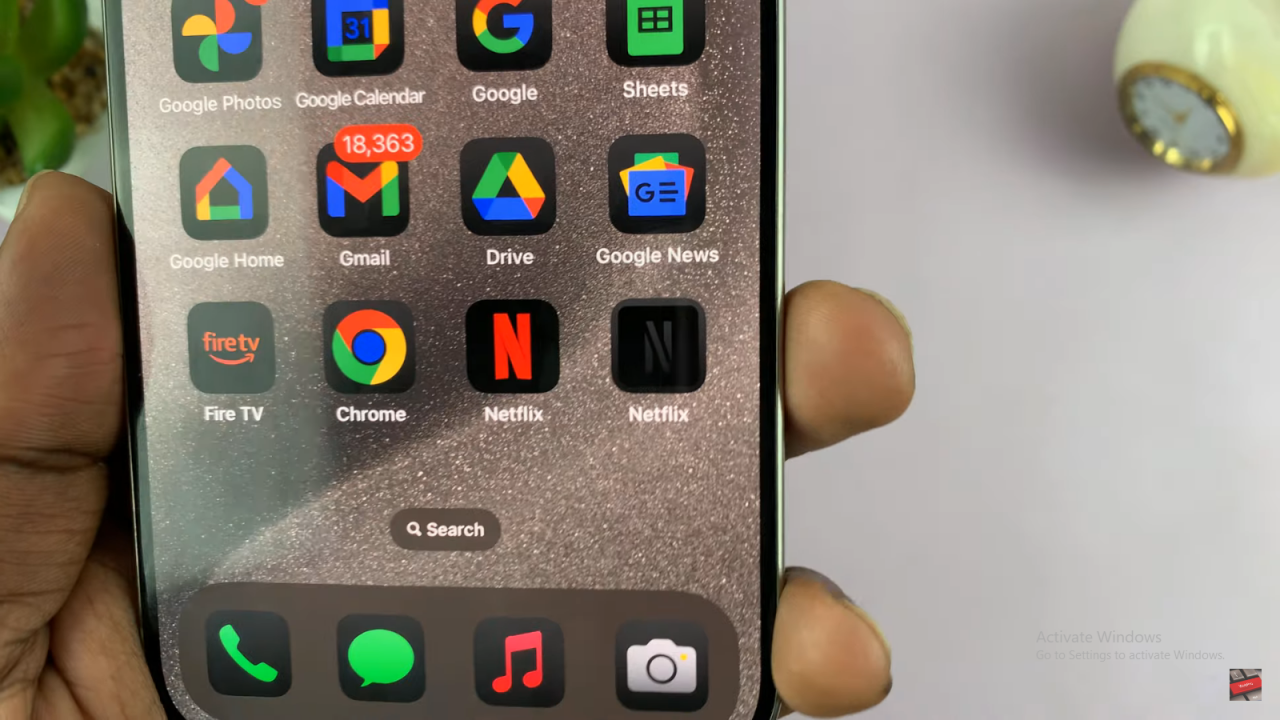
- Long-press the icon and select Remove App.
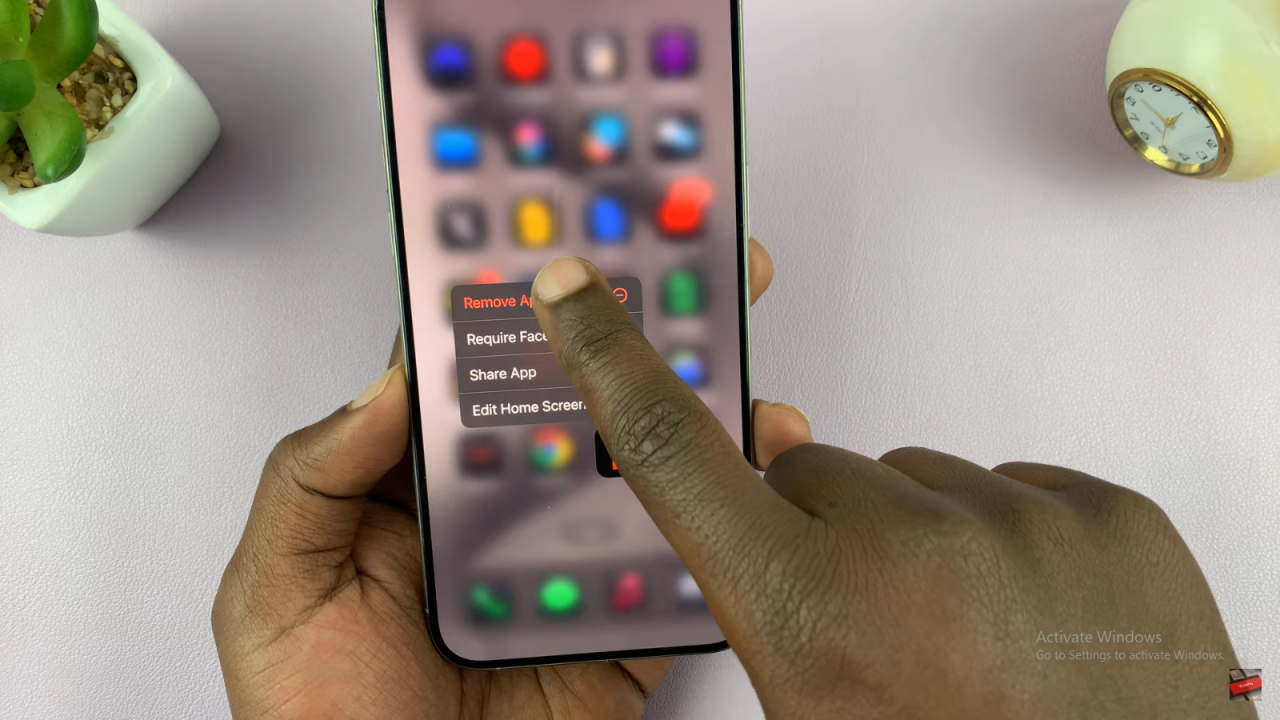
- Choose Remove from Home Screen (do not delete the app).
Use Your New Icon:
- Your new icon will now be on the home screen. Tap it to open the app, just like before.