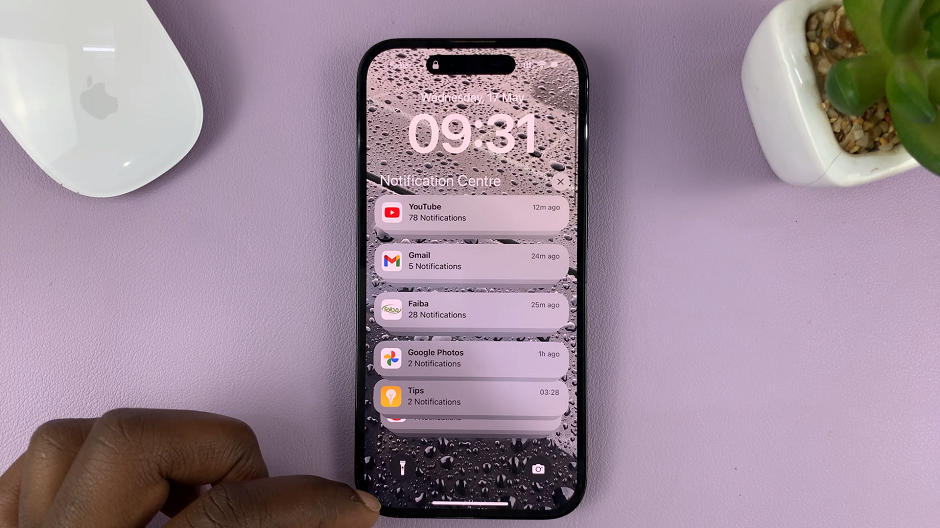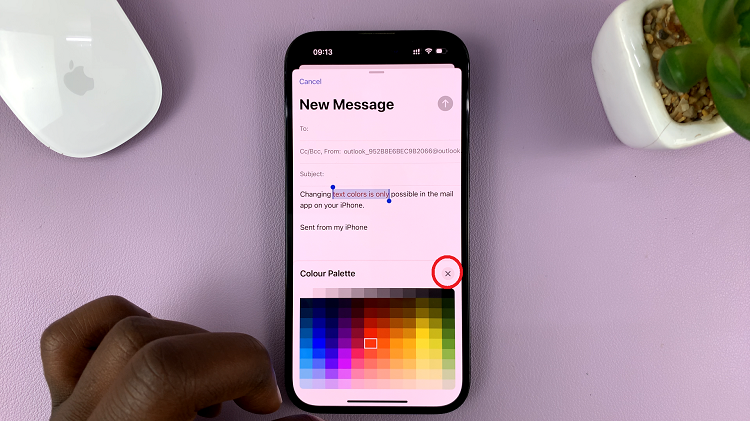One of the ample features provided by Google Chrome is handling multiple profiles to keep work and personal stuff away from each other. Although, over time you would want to get rid of some profiles because they may be causing clutter in your browser and making it harder for you to control the way you surf online.
If you have a lot of profiles that are not being used — delete them. This way only the ones that matter for your Chrome experience stay. The process deletes more than just the profile from your browser; it also wipes any data related to it like browsing history, bookmarks, passwords, and settings.
In this guide, we will show you how to delete profiles in Google Chrome and why it should be done as calmly and efficiently.
Watch: How To Enable Keyboard Shortcuts On Facebook
Delete Profiles In Google Chrome
Begin by opening the Google Chrome browser. From here, tap on the profile icon at the top right corner of the browser. Then, click on the “Settings” icon under the profiles section. This will bring up all the profiles linked to your Chrome browser.
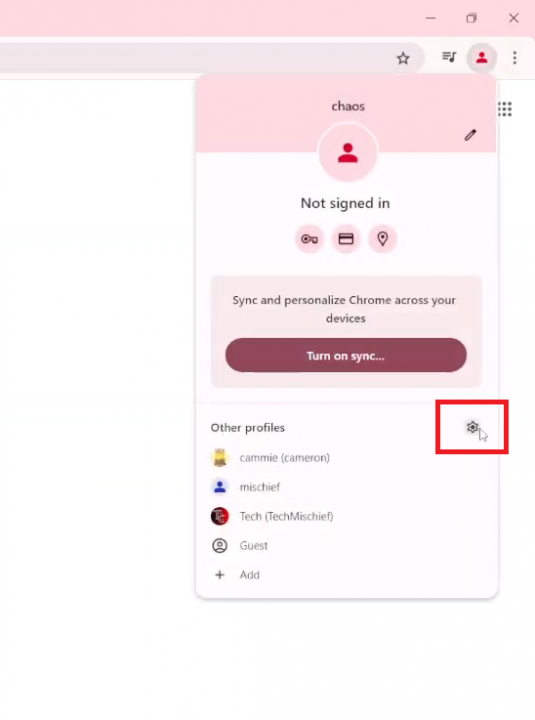
Following this, find the profile you’d like and click on the vertical ellipsis (three dots) next to the profile. From the options that appear, tap on “Delete.” Confirm your decision by clicking on ‘Delete‘ to remove the profile.
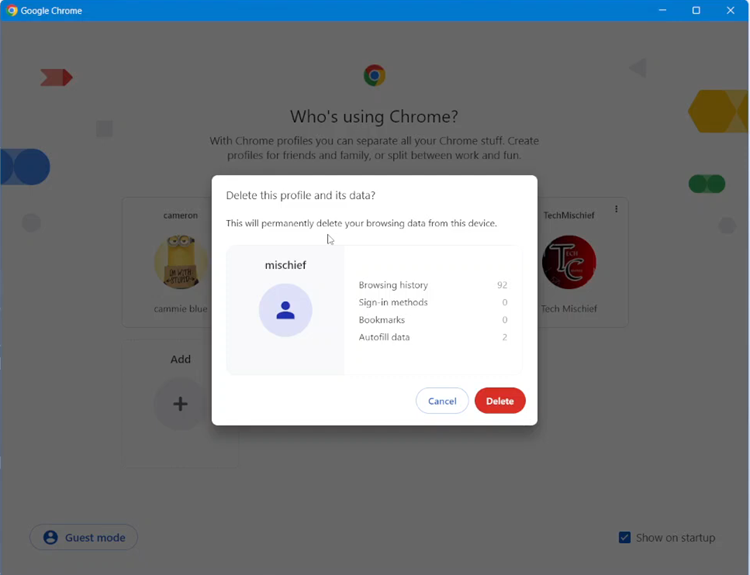
In conclusion, deleting a profile in Google Chrome is a straightforward process that helps keep your browser clutter-free.