There are times when your iPad’s touch screen becomes unresponsive. It could be due to a software glitch, an app freezing, or simply because the device has been caught in a deadlock. If you can’t interact with the iPad through its touch screen, can you still perform some crucial functions?
This guide will show you how to restart an iPad without using the touch screen, helping you get your device back up and running smoothly.
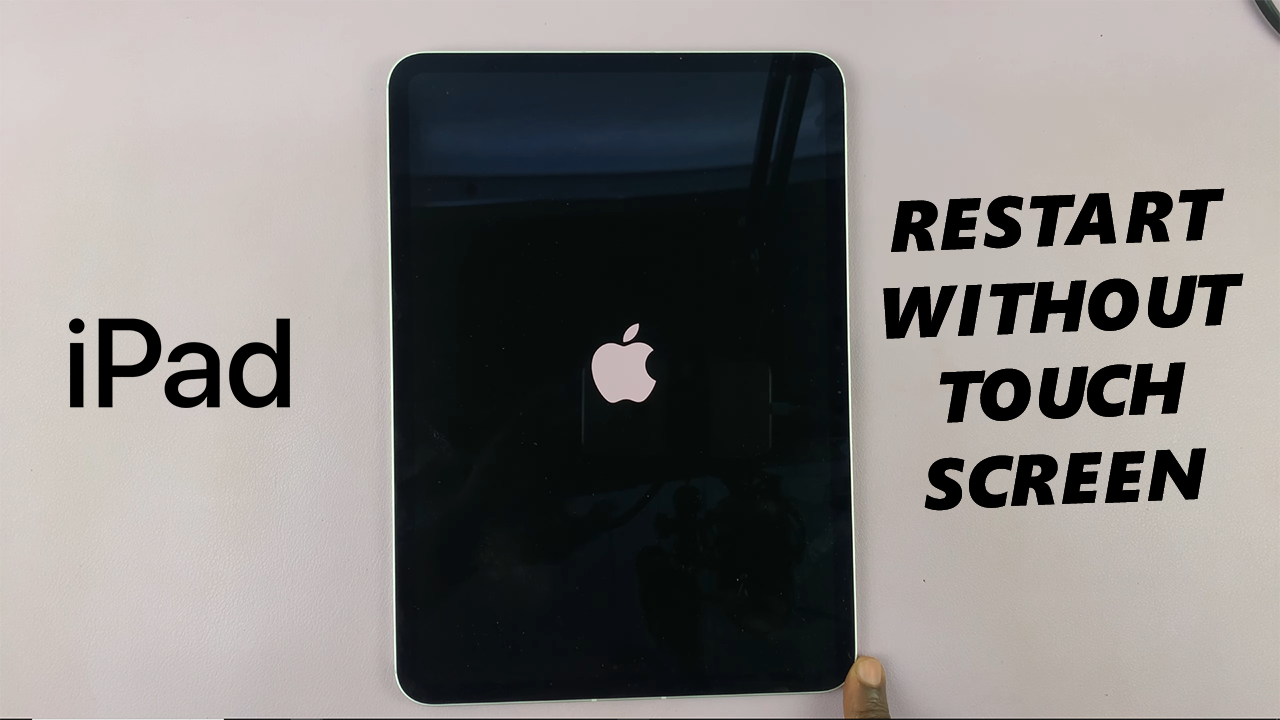
When your iPad touch screen is not working, you will need to force restart your device. A soft restart, or a regular restart, requires using the touch screen, so it won’t be an option in this case.
Force Restart is a method to reboot your iPad without needing the screen to work. It doesn’t erase any data or apps and only helps reboot the OS.
Watch: Transfer Photos & Videos From iPad To USB Flash Drive
Restart iPad Without Touch Screen
Restart iPad Using Siri
If your touchscreen is completely unusable, Siri can help you restart your iPhone.
To start, activate Siri by saying the Hey Siri buzz word. You can also press and hold the Side or Home button, depending on your iPad model, if you have set it to activate Siri.
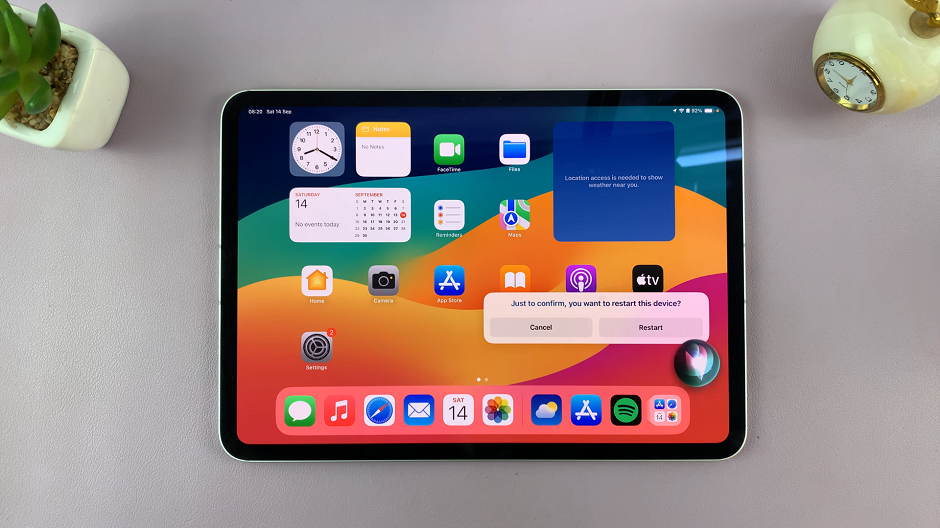
Once Siri is active, say: Restart iPad. Siri will prompt a confirmation message as to whether you want to power off your iPad. Because your touchscreen is unresponsive, you cannot select the Restart option to confirm.
Respond to the prompt by saying, Yes to approve the restart.

Note: This feature might not be available on older iPads or older versions of iPadOS.
Restart Using the Physical Button Combo
One of the easiest ways to restart your iPad without a functioning touchscreen is by using the hardware buttons. This is a force restart.
iPads with Face ID (iPad Pro 2018 and later models)
First, locate the Top (power) button and the volume buttons. The Top button is the button on the top edge of your iPad, while it is in portrait mode.
Also, for newer iPads, the dynamic volume buttons do not apply for a force restart. Whether the iPad is in portrait or landscape mode, the volume up and volume down buttons do not change. The volume up button comes immediately after the top button on the adjacent edge, followed by the volume down button.
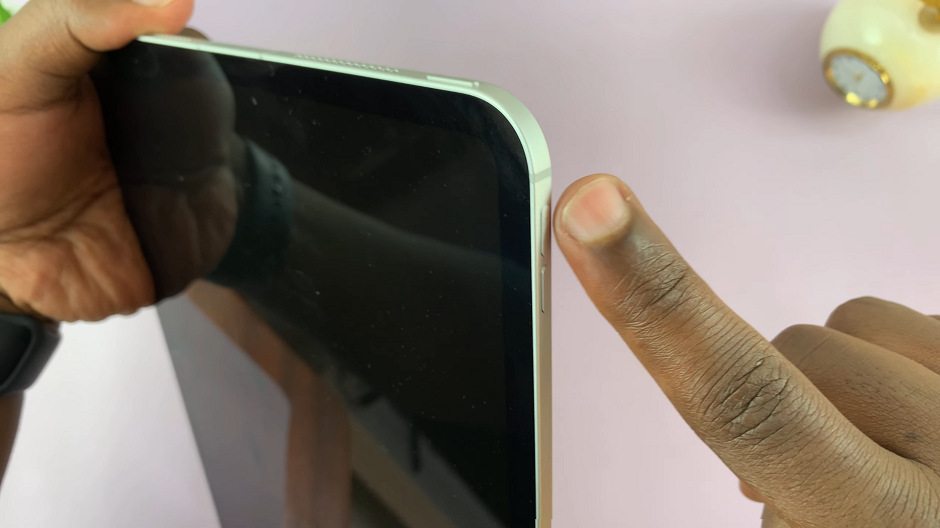
Press the Volume up down once, then the volume down button once. Immediately, long press the side button for about 10-15 seconds. Ignore everything that happens on the screen, including the power menu, until the screen goes off.
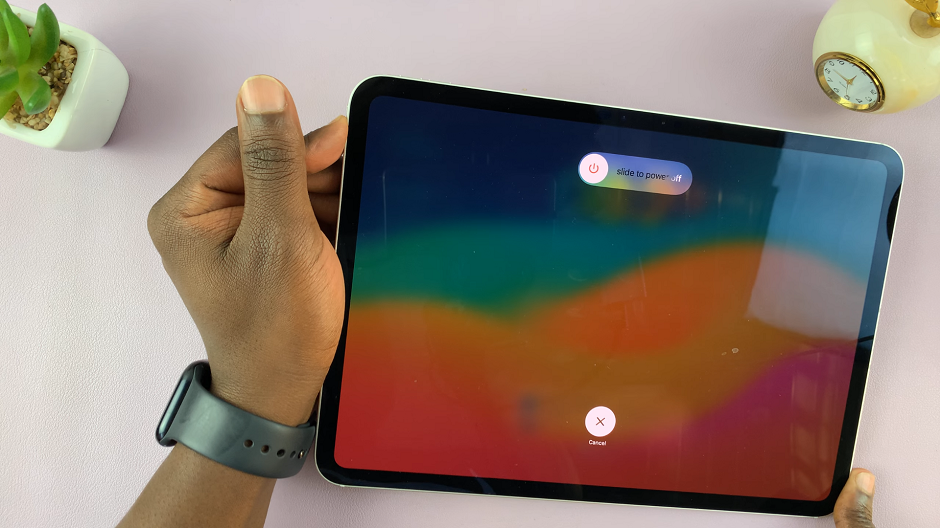
This will restart of your iPad. Simply wait for the Apple logo to appear, then release the button. You should now be good to go. The iPad will restart normally, hopefully with the touch screen working.
iPads with a Home Button (Older iPad models, including iPad Air, iPad mini)
For iPads with a physical home button, the restart process is a little different but still simple.
Press and hold both the Home button and the Top button at the same time. Continue holding both buttons until the Apple logo appears on the screen. Once the logo appears, release both buttons and allow the iPad to reboot.
In most cases, a force restart will resolve minor issues, but if your iPad remains unresponsive after trying the steps above, there are some additional things you can try. Sometimes, the device might be out of battery or have insufficient charge to reboot. Plug your iPad into a charger for at least 15-20 minutes before trying the restart again.
