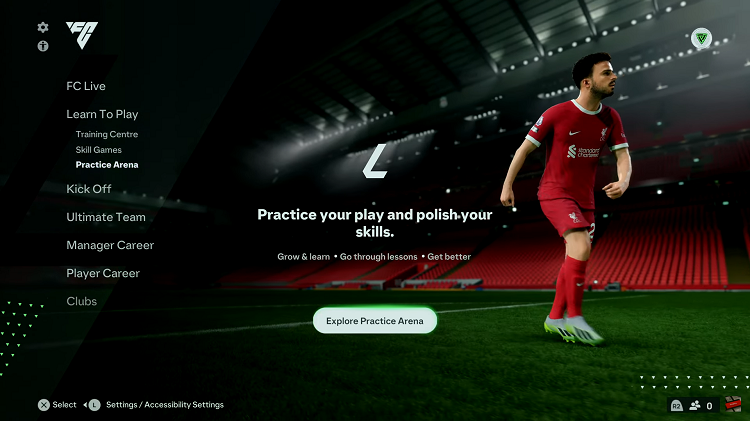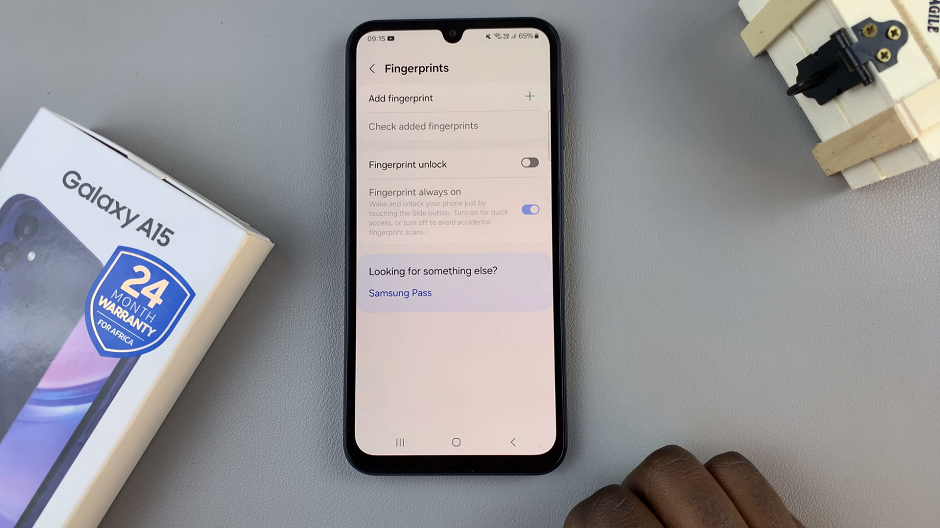You might want to uninstall an app from your iPhone, someone else might want to delete it, but surprise, surprise; both of you want to do the exact same thing.
Deleting and uninstalling mean the same thing on iPhone or on iPad. This applies to third-party applications you installed on the device yourself. So, getting right into it, here’s a couple of ways you can be able to do this.
Using iPhone’s Jiggle Mode
- When you press and hold an app on your phone’s screen for a few seconds, the apps begin to wiggle and a little ‘x’ appears on the corner of the apps. Hence the moniker, Jiggle Mode.
- Finding the app(s) you want to uninstall or delete, or assuming you already have it in your sights, tap on the ‘x’ on the upper left corner.
- Select Delete from the pop-up menu to confirm.
- When you’re done, you can tap the home button if your iPhone has one, or tap a blank area of your screen to go back.
Using the Settings App
If you’re looking to see the size of the apps and just how much space they are consuming, this is the best way to do so and make a decision on which of the apps need to go. Just follow the steps for all the apps you choose to give the boot.
- Go to the Settings app on your iPhone.
- Navigate through to General > iPhone Storage.
- Scroll through to find the app you want to uninstall and tap on it.
- Tap on Delete App and do the same when prompted to confirm and just like that the app will be gone.
You can also choose to Offload App instead of delete it. Selecting this option however, will only remove the app from your phone, but its data will be saved. If you decide to reinstall the app at a later time, all your data will be intact. Be warned that the data itself might be consuming more storage than the app was doing. So if your intention was to free up space, this might not be the way to go.
iOS 14 Changes
On iOS 14, the methods I have mentioned might not be as straightforward. There may be some slight tweaks to the process of deleting apps. This can be noticed when you try deleting apps from the Home Screen or from the App Library.
iOS 14 iPhone Home Screen
When you tap and hold on an app you want to uninstall, you may be greeted with a pop-up menu that has a list of app-specific actions you can take. In addition to these, iOS 14 has two more options namely: Remove App and Edit Home Screen. Tapping and holding on an app can also get you into Jiggle mode with a ‘-‘ sign on the corner of the app.
However, whether you tap on Remove App or on the ‘-‘ sign at the corner of the app, the resulting pop-up menu will give you the options to either Delete App or Move to App Library. Deleting the app will get you the desired result of removing the app and its data from your phone, while moving it to the app library will only remove it from your home screen, leaving the app still installed on your phone.
If you were on Jiggle Mode, keep tapping on the ‘-‘ sign until you remove all the apps you want to uninstall. Then tap on Done or tap on a blank area of your screen to go back.
iOS 14 iPhone App Library
If you moved the app you are looking for into the App Library when organizing your phone, you can find it by typing its name in the Search bar at the top of the app library or simply go to its folder where you moved it to.
Then, you want to tap and hold on it and select Delete App and confirm. If you are on Jiggle Mode, tap the ‘x’ or ‘-‘ sign on as many apps as you want to get rid of, then leave the folder or just tap on Done to complete the action.
Note: As I mentioned earlier, these methods apply to uninstalling of third party apps only, so the uninstallation menu will not be available for built-in apps when you tap and hold on them to access the menu. Neither will the ‘x’ sign be available when you enter Jiggle Mode.