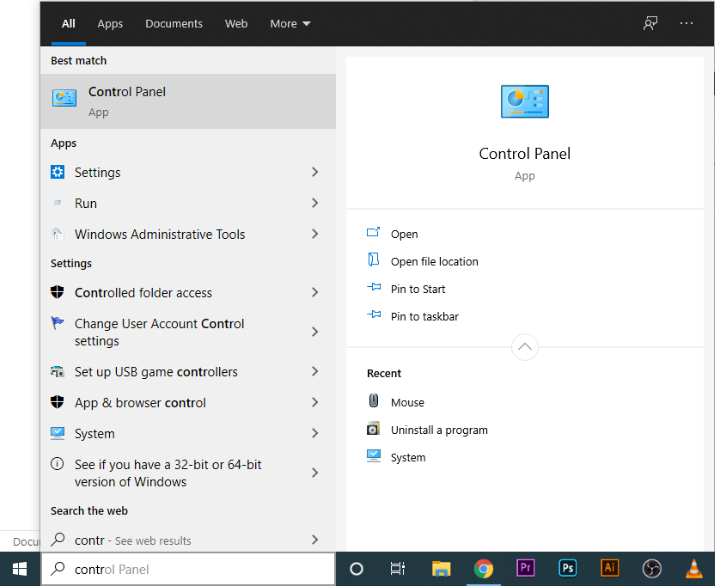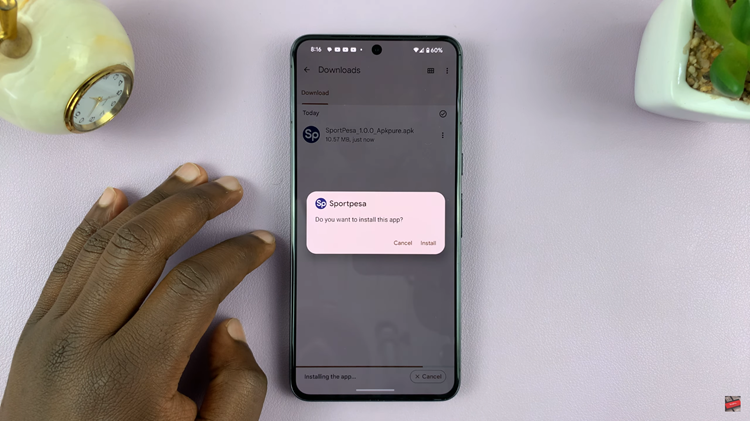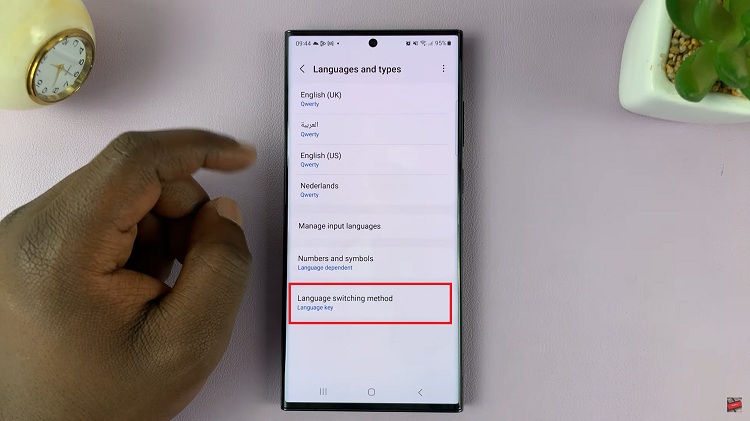You’ve just started using Windows 10 and are still familiarizing yourself with where everything is. You’re looking for the control panel and your muscle memory keeps letting you down because Windows 10 isn’t quite like Windows 7, 8 or 8.1.
In Windows 7, a simple click on the windows logo on the screen allowed you to see the Control Panel. On Windows 8 and 8.1, a right-click on the Windows logo on the screen of your computer or a combination or Windows + X keys would do the trick.
So, why does the control panel seem to be more hidden in the latest installment of Windows?
Well, majorly, with Windows 10 really stepping up with the Settings app, most settings you needed to access through the control panel are now on this app. Some may say this is Windows 10’s own version of the Control Panel.
However, even though you can find most settings in the app alone or others in the control panel only, some still feature both on the Settings app and the control panel, for example the Uninstall feature.
Using The Search Bar
Though it may seem complex and look like most programs are harder to find on Windows 10, the search bar quickly dispels all such thoughts.
A simple click on the Search Bar located on the Task Bar will enable you to type the name of anything you might be looking for. If it is on there, it will be displayed and you can select to open it.
So, as soon as you begin to type Control Panel on the search bar, a couple of options quickly appear and what do you know, right at the top is just the one we’re looking for. Pretty straight-forward isn’t it?
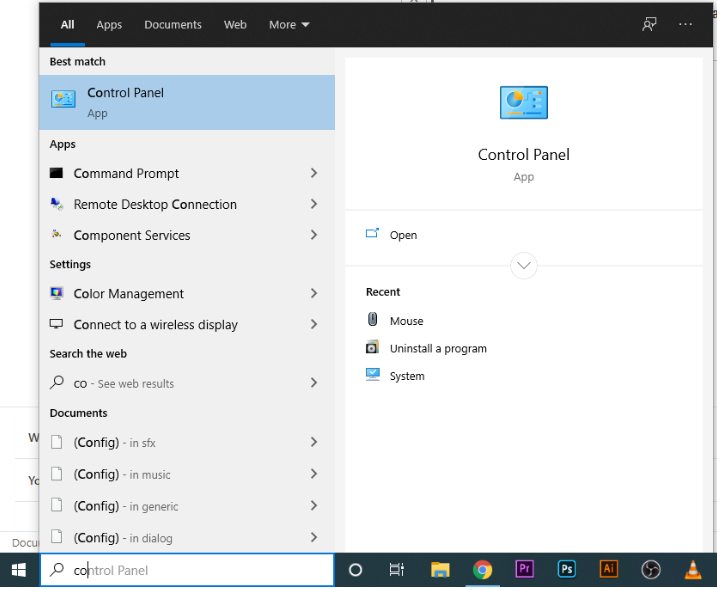
Using The Start Menu
It is also possible to go to the Start Menu – which is the Windows logo on the screen in Windows 10 – scroll down to the Windows System folder and click on the drop-down arrow to reveal the Control Panel.
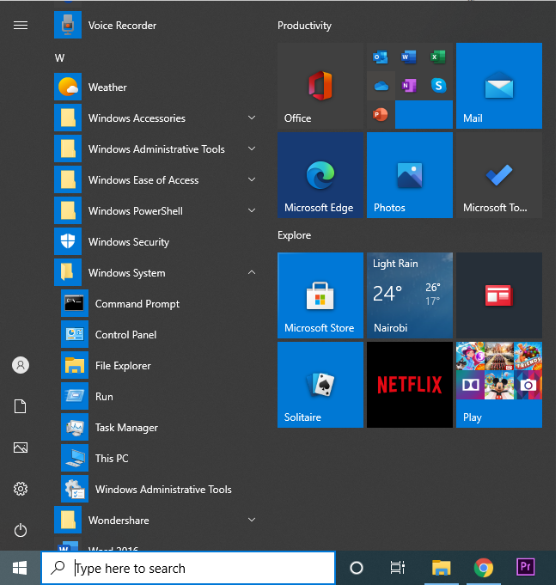
Using Control or Control Panel Command
The Run dialog box , Command Prompt or PowerShell windows can be used to run the Control or Control Panel commands to access the Control Panel.
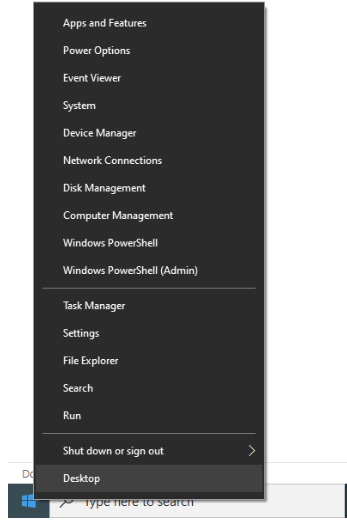
The Run dialog box and PowerShell are accessed by right-clicking on the Start menu to reveal them among several other options. Command Prompt is accessed by typing the same name or cmd on the search bar or on the run dialog box.
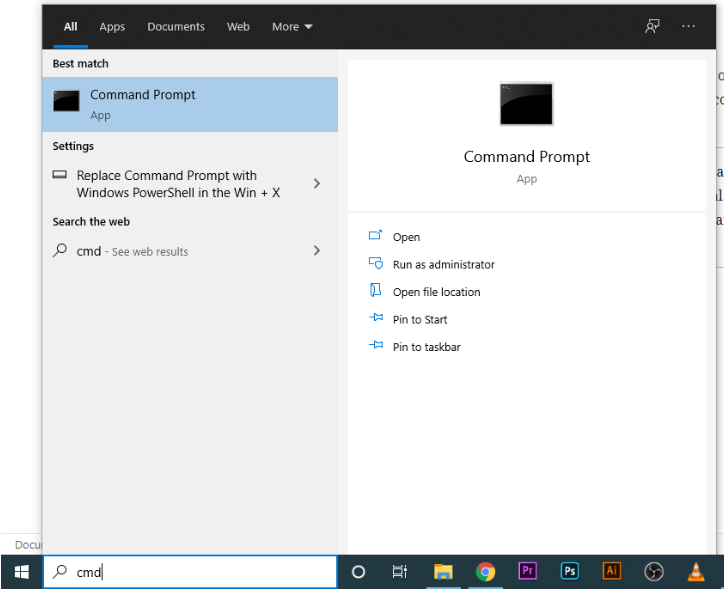
Bonus Tip: You could always explore the option of pinning the Control Panel to your taskbar or to the Start menu if you aren’t a fan of any of the above methods and you like to save a bit of time.
You can do this by:
- Dragging the app on to the task bar to pin it there.
- Right-clicking on the app and choosing the Pin to taskbar / Pin to Start options.
- Clicking the drop-down arrow beneath the app and selecting either to Pin to taskbar / Pin to Start.