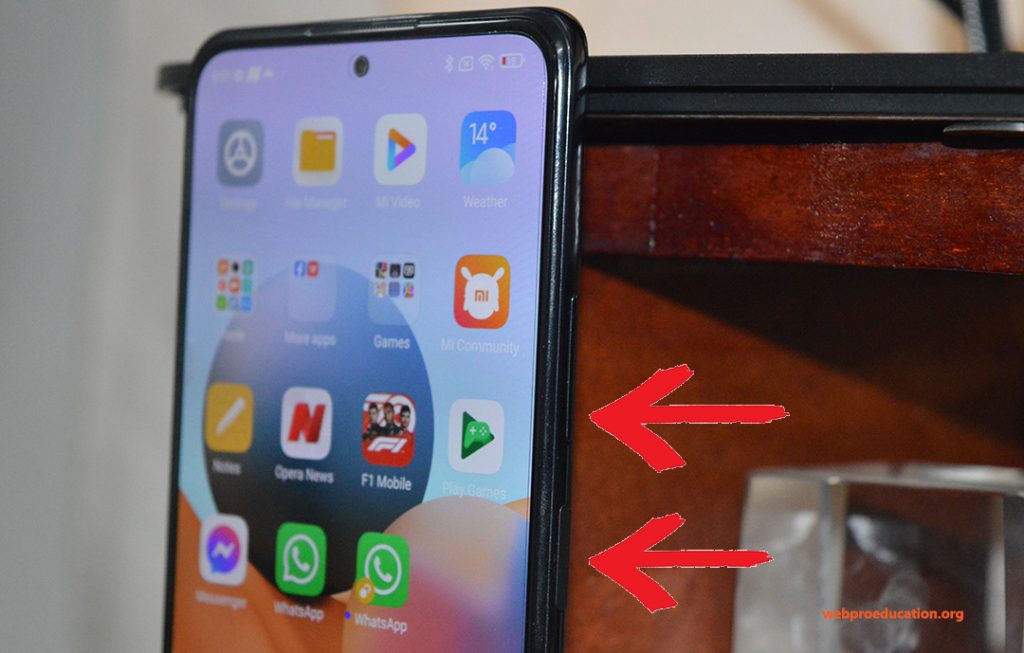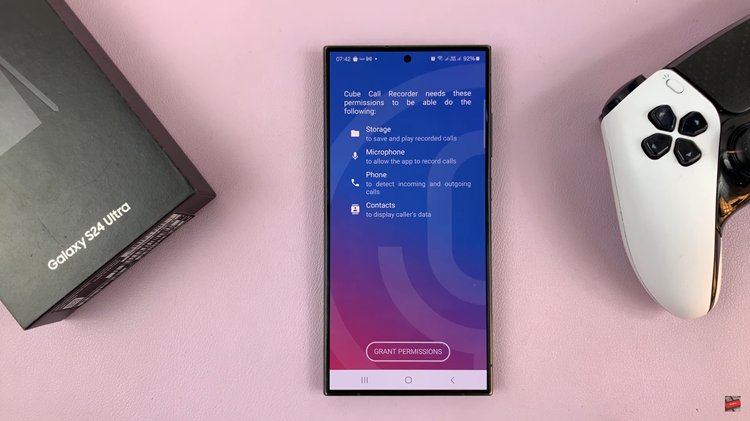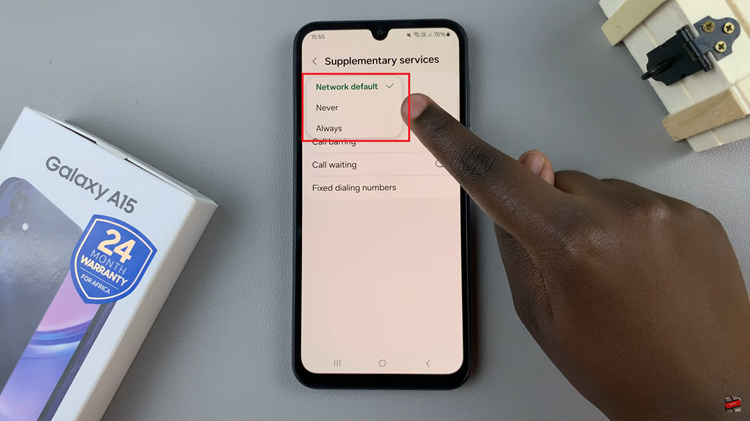Every now and then, you need to take a screenshot. Whether you want to save a rib cracking meme, or an Instagram story you think will disappear, or even those forbidden whatsapp conversations.
It’s important to know how to screenshot on your device. Better still, it would be nice to know more than one way of doing it. For this Xiaomi Redmi Note 10 Pro, let’s look at 4 different ways of taking a screenshot.
Screenshot With Power + Volume Down
Redmi Note 10 pro being an Android device, has the default Android way of taking screenshots. Press the Power + Volume down buttons simultaneously for about 1 second and release. A screenshot will be taken. You’ll see a preview momentarily on the screen and then it will disappear to be saved in the screenshots folder of your gallery.
This works because it’s the Android way but it’s very inconvenient because the Redmi Note 10 pro power button and volume rockers are on the same side.
How To Screenshot From The Quick Settings Menu
Most Android phones have a quick settings menu that you can access by swiping down from the top of the scree. Just above the notifications. The Redmi Note 10 pro is no exception. You’ll find a ‘Screenshot’ buttons as one of the items in the menu.
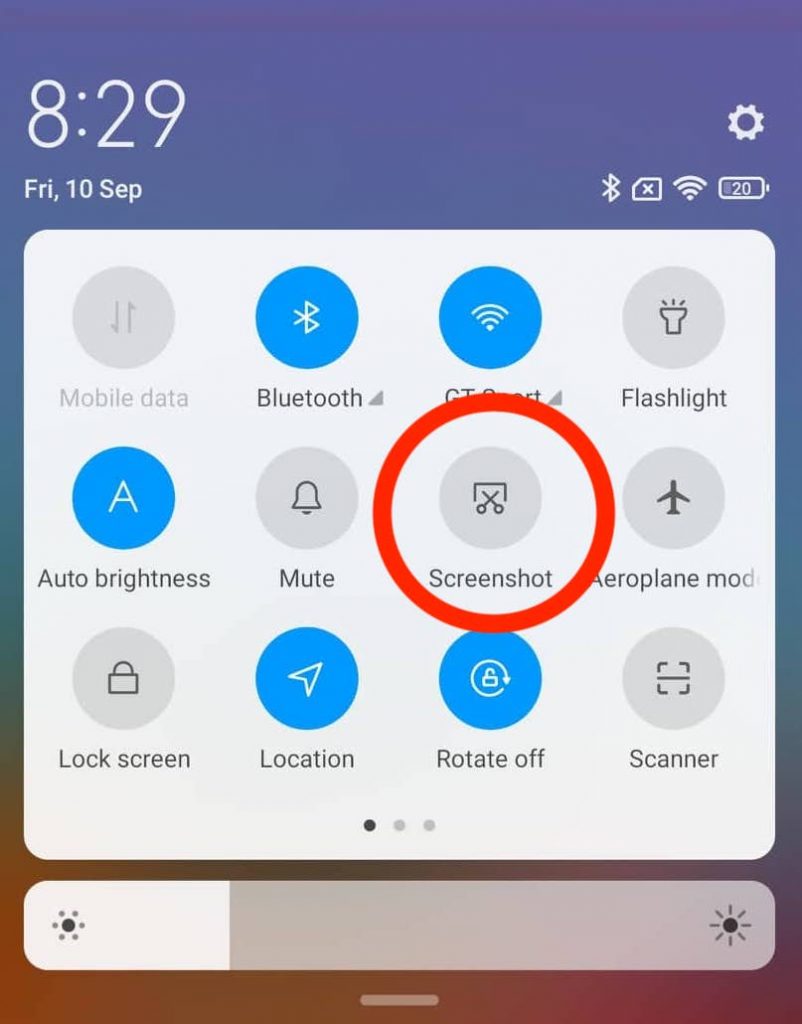
So as soon as what you want to take a screenshot of is ready, simply pull down the quick settings tray and tap on the screenshot button. The screenshot thumbnail will float on the screen for a few seconds and disappear to be saved in your gallery app.
Screenshot Gestures
You can also use a gesture to take a screenshot on your REdmi Note 10 pro. But you have to Enable the gesture first by going to Settings – Additional Settings – Shortcut Gestures – Take a Screenshot. Turn the gesture on.
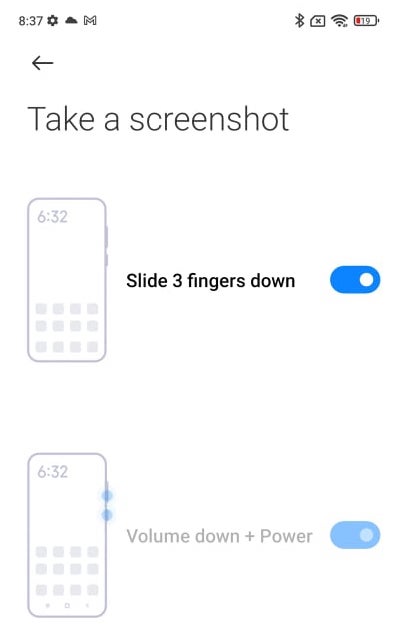
Once the gesture is enabled, simply swipe down from the top of the screen with three fingers and a screenshot of whatever is on your screen will be taken.
Take a Screenshot With The Quick Ball
The quick ball is a small ball that floats on your Remi Note 10 screen and contains shortcuts. If you assign ‘Screenshot’. as one of the quick options on the quick ball, you can use that to take a screenshot.
To enable the quick ball, go to Settings – Additional Settings – Quick ball. Then turn on the toggle button to enable quick ball. Then tap on ‘Shortcuts’. and make sure ‘Screenshot’. is one of the quick ball shortcuts.
Now you can go to the quick ball and take a screenshot any time you want to. The screenshot function will work the same way.
Scrolling Screenshots On Redmi Note 10 Pro
In all the four methods of taking screenshots discussed above, you can take a scrolling screenshot as long as the page you’re screenshotting is scrollable. This mainly applies to web browser pages and documents.
Simply take a screenshot using any of the four methods discussed above, then before the thumbnail disappears from the screen, tap on ‘Scroll‘. The screenshot function will start scrolling and capturing. Tap on ‘Done’ when you’re happy with what has been captured. It will then stop scrolling and present you with the screenshot editing screen where you can crop, add text and draw on the screenshot.
How To Find Screenshots In Redmi Note 10 Pro
All the screenshots you take are saved in the gallery. To find them, open your gallery. At the top, tap ‘Albums‘. Find the Screenshots folder and that’s where all your screenshots are.
From there, you can delete, edit or share the screenshots. You can use the ‘Sort’. option in the folder menu to arrange them according to date or filename. This will make easier of you’re trying to find a screenshot.