The Oppo A95 phone is among the recent phones that were released in the late 2021 calendar year. It’s a good budget phone and has interesting features that are worth mentioning. The OPPO A95 is available in two versions- either 4G or 5G version.
In this article, we have compiled a couple of videos to show you the most essential tricks and tips a user needs to know about. The playlist below will enable you to find what you need, for educational and entertainment purposes.
OPPO A95 Tips and Tricks.
How to Insert SIM Cards and SD Cards
Firstly you need to open the compartment where the SIM is normally located. All you need is a small metal object or paper clip. The SIM compartment has a small hole, insert the paper clip inside the hole and press long enough to open it. You should take note of how the SIM Card should be placed. Worry not, How to Insert SIM Card and SD Card on OPPO phones.
Easy First Time Setup
Once you get a new phone, you’ll need to set it up so that you can use it. Key in the relevant information that is required and you’re ready to go. If you’re worried about what it might require, here is how you go about it.
Taking Screenshots
This is a common feature that most phones in the marketplace have, it’s essential because it shows what’s happening at the same time. In OPPO A95, I’ll explain how you can use up to 4 different ways; Full-page, Partial, Scrolling, and using Screenshot Gestures. How to Take Screenshots on Oppo
Dark Mode
Another cool feature is changing to dark mode. This is especially useful to users who are experiencing issues with light. Turning off brightness might help but the dark mode in my opinion is the best. you can either set permanent dark mode or automatic that switches between the light and dark mode. How to enable dark mode on OPPO
Screen Recording
A fun feature to use and informative, whereby you can send tutorials to other users who have similar phones. No need for third-party applications, it comes with an in-built screen recorder tool. Watch on How to screen record on OPPO
Enabling Always On Display
Don’t you wish you’d look at your phone to see the time and date without pressing any button? With Always On Display (AOD), you can see the notifications, missed calls, and more when the screen is turned off. The user can also customize it to suit his preferences. Always On Display On OPPO
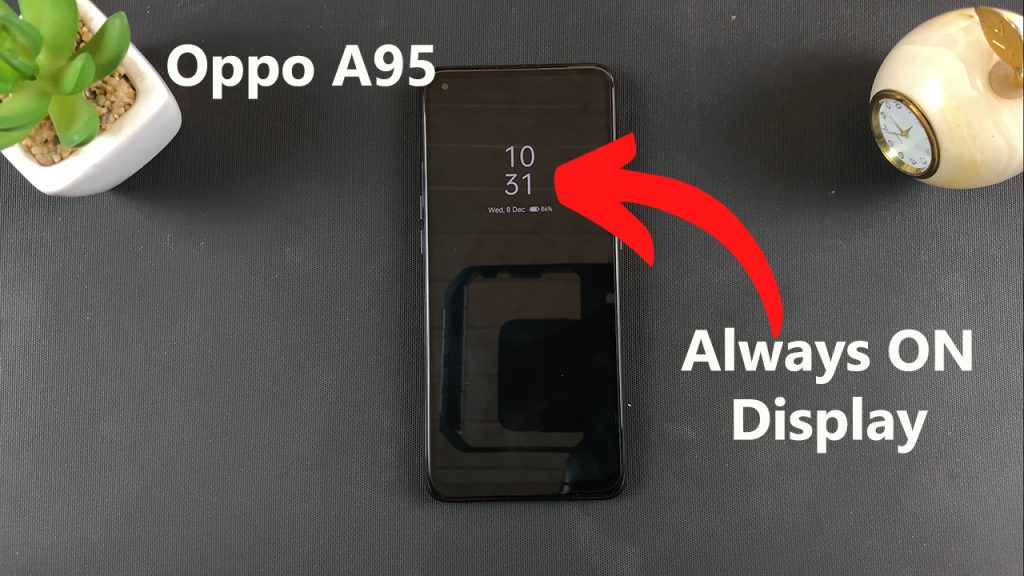
Hiding Apps
We all have that one app that you want to be hidden no matter what. Or for some users, the presence of sensitive information. Worry not, OPPO phones have this feature that can help with that. Here is How to Hide Apps on Oppo phones.
Split Screen
There are times you want to run two apps at the same time on your smartphone. Instead of jumping back and forth, Oppo has an in-built split-screen mode that lets you view apps side-by-side. Firstly you will need to activate the feature in the settings menu. How to Split Screen on Oppo.
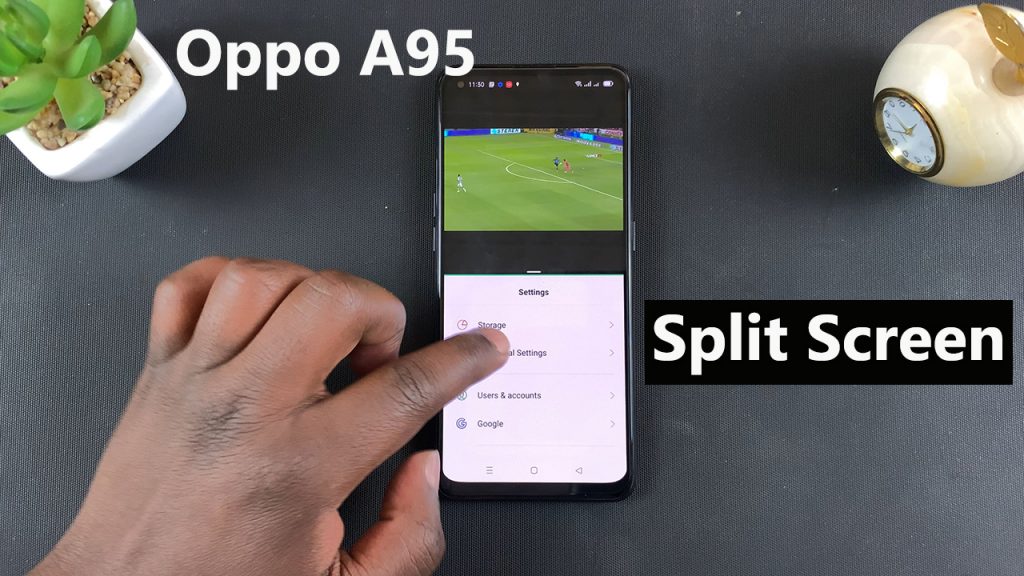
Change the wallpaper
Some users might want to add some style to their phone with a cool and epic wallpaper. In this Oppo is now possible to do so whether image from gallery or by downloading. How to change the wallpaper on Oppo.
Change the theme
You want to experience different themes and see how they will look on your phone. With this option, you can directly download and test different kinds of themes from the theme store. Here is, How to change the theme on Oppo
Also Read: Redmi Note 10 Pro Tips and Tricks
Restore Default Theme
After experimenting with different themes, you want to get back to the default settings. Learn how to restore to the default theme, restoring the wallpaper and icons. Restore default theme on Oppo.
Wake Screen
This feature involves double-tapping the screen, turning it on so that the user can check time and date or any other information. The setting is not enabled by default, the user has to enable it under the settings. How to wake the screen on Oppo.

Developer Options and USB Debugging
Each Android phone comes equipped with the ability to enable developer options and USB debugging. The developer options let you test features and access parts of phones that are usually locked away. USB debugging, on the other hand, allows android devices to receive commands, files, and the likes from the PC. Enable Developer Options and USB Debugging on Oppo.
Smart Sidebar
The Oppo Smart Sidebar helps perform tasks with its easy access anywhere from your screen. The user performs efficiently and switches between your favorite apps and tools. Here is how to go about it.
Display Battery Percentage
This is a good way to show how much battery is left. This can be good for planning purposes, for example traveling. Once enabled, the battery life will be displayed on the status bar. Here is how to display battery percentage.

Hide Notifications
Depending on what notifications you want, you can change settings for some apps or the whole phone. In Oppo phones, you can set it to show the notifications but hide the contents. How to Hide Notifications On Oppo
Set up Fingerprint
This might be a safe way to lock your phone. Instead of typing in the password or passcode, you can just use your finger. You need to set it up to enable this feature. How To Set Up. Fingerprint On Oppo
Set up Face Unlock
This is an alternative to the other security options that are available on your phone. Tired of trying to recall your password or using your fingerprint? Face unlock makes it easier to bypass all these troubles. How to Set up Face Unlock on Oppo
Hard Reset
Have you forgotten your password again and cant unlock your phone?. With the hard reset option, you can reset it at any time and be able to get back into your phone. Here is how; How to hard reset Oppo Phone

Factory Reset
Experiencing lags and slow performance of your device?. Factory resets everything, erasing your data, settings, and any third-party applications installed in the phone. Here is how to go about it; How to Factory Reset Oppo
In general, it’s a good phone. It has a powerful processor, big battery capacity, huge memory of 128GB and 8GB RAM, and a camera which you can record up to 1080p at 30fps.