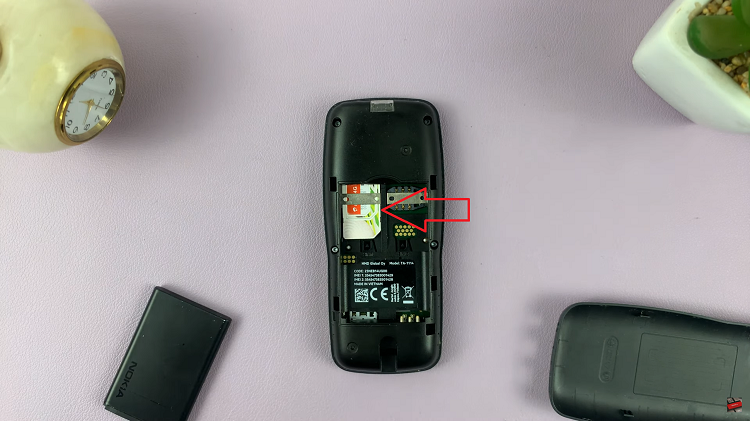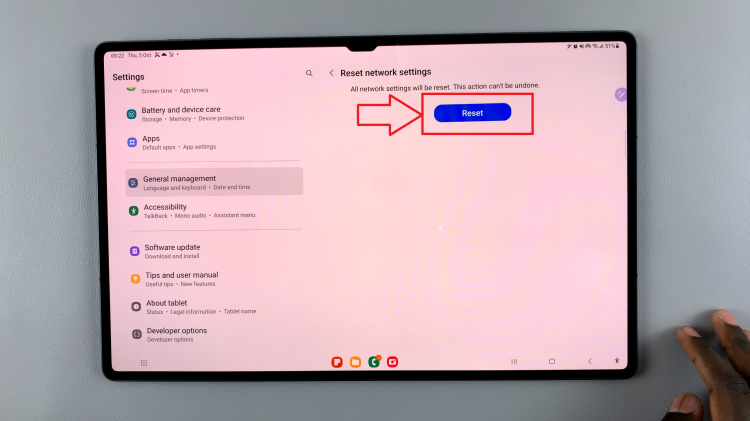When browsing, you’d like a little bit of privacy on the sites and pages you visit. A VPN helps protects you when you’re surfing on the internet. In the Opera GX browser, there’s a VPN that you can simply enable to protect yourself while browsing.
It’s a free in-built VPN that can help you secure your browsing experience. You don’t need to pay for any subscriptions or extensions to use it. You simply activate or enable it at any given time from the Opera GX settings. Here’s how to enable a free VPN on the Opera GX browser.
Watch: How To Enable ON and OFF Sound On iPhone
How To Enable Free VPN On Opera GX Browser
Remember that you don’t need to install any VPN apps on your computer to use the VPN. It’s in-built within the browser.
Simply, launch the Opera GX browser on your computer, then click on the Settings icon (gear icon). On the menu that appears, click on Privacy and security. Then, scroll down until you get to the VPN heading. By default, the VPN is disabled. To enable it, simply click on the toggle icon next to ‘Enable VPN‘.
Once enabled, you’ll see the VPN icon at the address bar. Click on the ‘VPN icon’ to view more settings on it. You can see the amount of data transferred at that particular time you enabled the VPN, change the Virtual location, and even see the IP address.
Now you can enjoy your browsing more securely. That’s how to go about it. Let us know in the comment section below if you have any questions or suggestions.
Also read: How To Enable Developer Options & USB Debugging On Samsung Galaxy A23