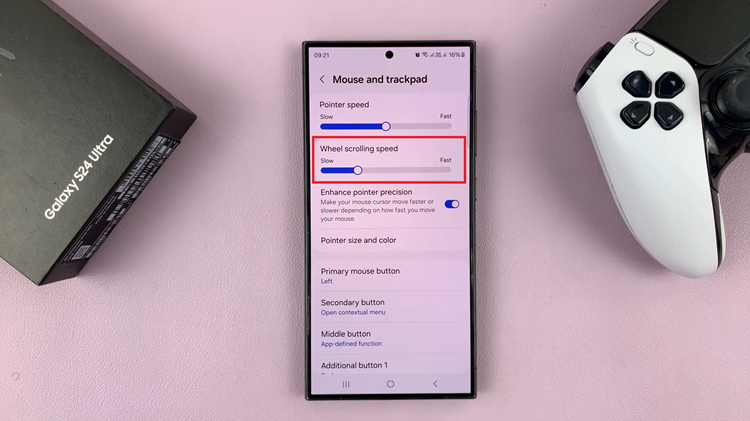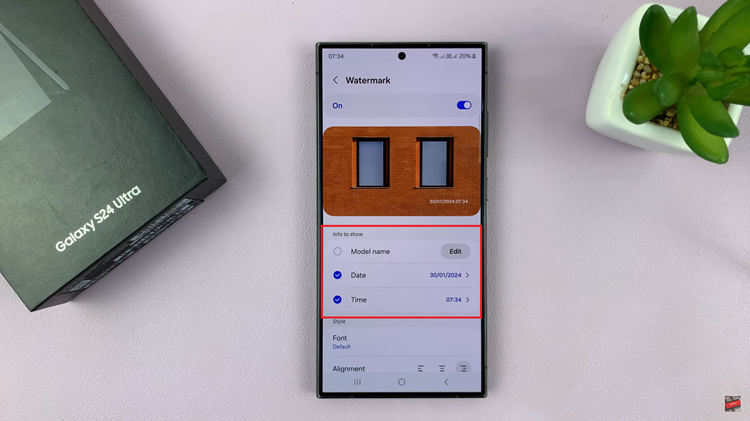Steam Deck is a handheld gaming PC. It enables players to access and play their Steam-based games without using a regular PC. It’s specifically made for gaming via Steam, it looks more like a Nintendo Switch. You can connect it to a monitor or TV and pair it with controllers, a mouse, or a keyboard.
The Deck only plays games associated with Steam. Users are required to use their Steam account while using the Steam Deck. Not all games available on Steam are compatible with the Steam Deck. Since it’s fairly a new product, they might work on that in the upcoming updates. The guide below shows a few tricks and tips you need about the Steam Deck.
Watch: How To Turn Off ‘Active’ Status On Instagram
Connect AirPods
Steam Deck comes with a Bluetooth capability that enables you to connect your AirPods. Not only AirPods, but any other Bluetooth-enabled speaker, earphones, or headphones. Once connected, you can enjoy the gaming experience on your own accord.
Connect Bluetooth Speaker
With a Bluetooth speaker connected to your Steam Deck, it will enhance the audio quality while gaming. The procedure is similar to connecting AirPods to your Steam Deck. Just search for the available device under the list of available Bluetooth devices on the Settings page. How to connect a Bluetooth speaker to Steam Deck.
Connect PS5 Dual Sense Controller
Steam Deck, a gaming platform, allows its users to pair their controllers with the PS5 Dual Sense controller or the Xbox controller. You can enhance the gaming experience of your handheld Steam Deck by connecting a controller to it.
Connect Xbox Controller
Not all Xbox controllers are Bluetooth enabled. To pair an Xbox One controller to Steam Deck, make sure it’s Bluetooth enabled. The Xbox Series X/S controllers and the third-generation Xbox One controller support Bluetooth, which will work well with the Steam Deck.
Insert & Format An SD Card

Some Steam games are usually big in size and can occupy a huge chunk of space on your Steam Deck. Adding an external storage device like an SD Card can help with storage problems. However, one has to format the SD Card before using it on your Steam Deck. How To Insert And Format SD Card On Steam Deck.
Capture Screenshots
Just like any other device, you can take screenshots on the Steam Deck. Probably you want to share your gaming experience with the community or your friends. Well, Steam Deck won’t let you down. You can upload them to the Steam app on a PC or mobile.
Forget & Unpair Bluetooth Devices
Steam Deck allows you to connect your Bluetooth devices and accessories to enhance your gaming experience. Sometimes, you might have Bluetooth devices connected to your Steam Deck that you don’t need. To free up space for other devices, you can unpair the ones you no longer need. How To Unpair Bluetooth Devices From Steam Deck.
Game Mode & Desktop Mode
Steam Deck comes with two modes, desktop and gaming mode. The desktop mode basically converts your Steam Deck to a PC, which means you can browse the internet, watch Youtube, and much more. It’s just like a small handheld portable PC.
On the other hand, game mode mimics the PC Steam client setup. You can download and install games, and launch Steam games from this mode.
Change Default Download Location
Usually, the Steam Deck internal storage is the default download location of your Steam games. If you have an SD Card inserted in the Steam Deck, you can change the download location. This might be useful if you’re trying to save some internal storage space, or if you run out of space on the Steam Deck. How To Change Default Download Location.
Switching Between Steam Accounts
If you’re sharing your Steam Deck with your family or friends, they might have their profiles on your device. If you want to play using your account, you can switch to your profile and access your Steam games. The same applies to the other Steam profiles installed on the deck. If they want to access their games, they can switch to their accounts. How To Switch Steam Accounts On Steam Deck.
Uninstall Steam Games
If you have many games installed, they will occupy a lot of space on the Steam Deck. Maybe if you’d like to install a new game and you find out you don’t have enough space, you can uninstall a few games to free up space. It’s a similar process to uninstalling Steam games from a PC.
Add Steam User Account
You might be sharing the Steam Deck with your friends and family, and you’d like them to have their own user accounts. They can add their Steam account to your Steam Deck and in case they’d like to use the Steam Deck, they can log in using their Steam account. How To Add A Steam User Account On Steam Deck.
Enabling Battery Percentage
This is a useful feature on the Steam Deck to allow the users to manage the battery. Enabling the battery percentage can be useful to know how much charge you got left on your Steam Deck. By default, the battery percentage is disabled on the Steam Deck. You can turn it on and off at any given time to suit your preference. How To Enable Battery Percentage On Steam Deck.
Connect A USB Flash Drive
Yes, you can connect a USB flash drive or an external hard drive to the Steam Deck. It is not as easy as it seems, since the Steam Deck only has a Type C port. However, there’s a way you can go about it. All you need is a USB to Type C adapter to facilitate this process.
Adjust Screen Brightness
Sometimes, the screen light might be too bright and harmful to your eyes. Or you might have lowered the screen brightness and you can’t see the content on the screen. You can adjust this from the display settings on your Steam Deck. However, if you want it to adjust the brightness automatically, you can toggle on the adaptive brightness. How To Adjust Screen Brightness On Steam Deck
Check Storage Capacity On Steam Deck
You might have just bought the device and you’d like to know its storage capacity of it. Probably, you’re curious about how much space you have left on the Steam Deck. Luckily, you can view its storage capacity and be able to manage your space more effectively. How To Check The Storage Space On Steam Deck.
Change Background Wallpaper
You can change the desktop background wallpaper on your Steam Deck. Sometimes, you might find it boring and you’d like a fresh and new change. Keep in mind that you can only change your wallpaper on the Steam Deck desktop mode.
Copy & Paste Function
Since it’s more like a handheld portable PC, it can function just like a normal computer. You can type on it, browse, and perform other things that a computer can do. For instance, if you’d like to copy-paste some information from one destination to another, you can do that. It involves using the designated button on the Steam Deck. How To Copy And Paste On Steam Deck Desktop Mode
Create Desktop Shortcuts
You can create desktop shortcuts on the Steam Deck. As the name suggests, you have to be in desktop mode for this to happen. This will help you access the needed shortcuts with ease instead of searching for them through your applications.
Access BIOS Settings
The BIOS (Basic Input/Output System) is a firmware (type of computer program) that is used for booting computer devices. It is what the device’s microprocessor uses to get the system started once a device is turned on. You can also venture into your BIOS and change the available settings to suit your preferences and needs. How To Access BIOS In Steam Deck.
Install Epic Games Launcher
As mentioned before, the Steam Deck was designated to support Steam games only. However, you can also access your Epic Games library on your device. It’s quite a bit complex since you’re required to install a third-party application to support the Epic Games launcher. Once installed, you can install and play games from the Epic Games library.
Move Steam Games To External Storage
The Steam Deck doesn’t have a big storage size that you can fit in all your favorite games. Sometimes, an additional space extension might be needed on the device. This can be achieved by inserting an SD Card into the Valve Deck. Once the SD Card is in place, you can move your games from the internal memory to the SD Card. How To Move Games From Internal Storage To SD Card On Steam Deck.
Pin Apps To Taskbar

You might have installed a couple of apps on your device and you’d like to access them quickly and with ease. Pinning them on the taskbar can be one way of solving this. Keep in mind you can only do this on the Steam Deck desktop mode. How To Pin Apps To Taskbar In Steam Deck
Force Restart Steam Deck
While using the Steam Deck, you might encounter problems with the games not loading, or the device freezing or lagging. Sometimes, a restart might fix the situation. In case the problem persists, you might seek other alternatives. How To Force Restart Steam Deck.
Force Shutdown Steam Deck.

You’ve used the device too much until it froze. In this state, the device is completely unusable. If you can’t use the device completely, then a forced shutdown might be required. Once you shut it down, you can restart it normally. How To Force Shutdown On Steam Deck.
Safely Eject USB Drive
As mentioned earlier, you can connect a USB drive to the Steam Deck. Afterward, when you’re done with the drive, you can eject it from the device. Normally, some people are used to plugging it out without safely removing it. This will corrupt the data within the flash drive, or in rare cases, cause damage to your Steam Deck. How To Safely Eject USB Drive From Steam Deck.
Install Google Chrome On Steam Deck
The Deck doesn’t come with an in-built browser, so you might need to download and install a browser. You can use the browser to access the internet on the device. Remember that, you need to have the Steam Deck in desktop mode to install the browser. How To Install Google Chrome On Steam Deck.
Developer Mode On Steam Deck
Developer Mode enables access to numerous extra options and tweaks on the Steam Deck. As the name suggests, it’s primarily meant for developers and there are a few bits and pieces in there that might help modder. If you’d like to tweak some changes on the device, enable developer mode and access all the information needed. How To Turn On Developer Mode Steam Deck.
Uninstall Applications On Desktop Mode

Probably, you’ve installed all your favorite apps on the Steam Deck and you’d like to uninstall the ones you don’t need. This can be done easily when the deck is in desktop mode. Once the applications are removed, you can re-install them later if you’d like. How To Uninstall Desktop Mode Applications On Steam Deck.
Unhide Hidden Games From Steam Deck
Sometimes, it’s a good idea to hide some games from the kids so that they might not get hooked on playing all day. Even though the games are hidden, they can still see them from the storage section on the device. If you’d like to unhide it, you can easily do that. How To Unhide Hidden Games Steam Deck.
Use Facebook On Steam Deck
Since the device functions more like a portable handheld PC, why not access Facebook while you are at it? Yes, you can browse through your Facebook content on the device. It’s recommended to install a browser so that you can navigate easily through the Facebook site. How To Use Facebook On Steam Deck.
How To Use Keyboard On Steam Deck
In game mode, when you’re trying to type something, the keyboard automatically pops up. However, it’s quite different in desktop mode. This is because one needs to press a few buttons to bring it up. Normally, the default key combination is the Steam Button + X button. Maybe they might change it in future updates, who knows? How To Use Keyboard On Steam Deck.
How To Update Steam Deck
Just like any other device, you need to constantly update the device to install the latest software, or bug fixes to improve the overall performance of the device. Usually, the updates are automatic, but you can manually check for updates and install them. How To Update Steam Deck.
Check BIOS Version
The BIOS (Basic Input/Output System) is a firmware (type of computer program) that is used for booting computer devices. It is what the device’s microprocessor uses to get the system started once a device is turned on. If you’re curious to know which BIOS version you have, you can view it on the Valve Deck. How To Check Bios Version Steam Deck.
Connect USB Microphone To Steam Deck

Not only can you connect Bluetooth speakers, game controllers, and headphones, but also a USB microphone. Unfortunately, the Steam Deck doesn’t have a USB port, but one can use the USB to Type C adapter to connect your microphone. How To Connect Microphone To Steam Deck.
How To Factory Reset Steam Deck
You might want to sell your Steam Deck to someone and you’d like to remove every piece of information from the device. Sometimes, you encounter software-related problems that seem difficult to solve. You can perform a factory reset that will erase all your information and restore it back to the factory setting. Remember that, all your installed games will be erased in the process. How To Factory Reset Steam Deck.
Install OBS Studio On Steam Deck

OBS Studio is software that you can use to record your screen or even stream from your Steam Deck. You can install it on your device and record your screen. As am writing this article, I am not sure if you can use it to record the in-game footage. Hopefully, if it’s not possible, they can bring it with upcoming updates. How To Install OBS Studio Steam Deck.
Check The Serial Number On Steam Deck
A serial number can be a bunch of random numbers and letters that uniquely identify an object. For instance, if you misplaced your Steam Deck, or it’s stolen, you can use the serial number to track it down. In the modern age, every device comes with a serial number. It’s quite useful to know your device’s serial number. How To See Serial Number On Steam Deck.
How To Right-Click On Steam Deck
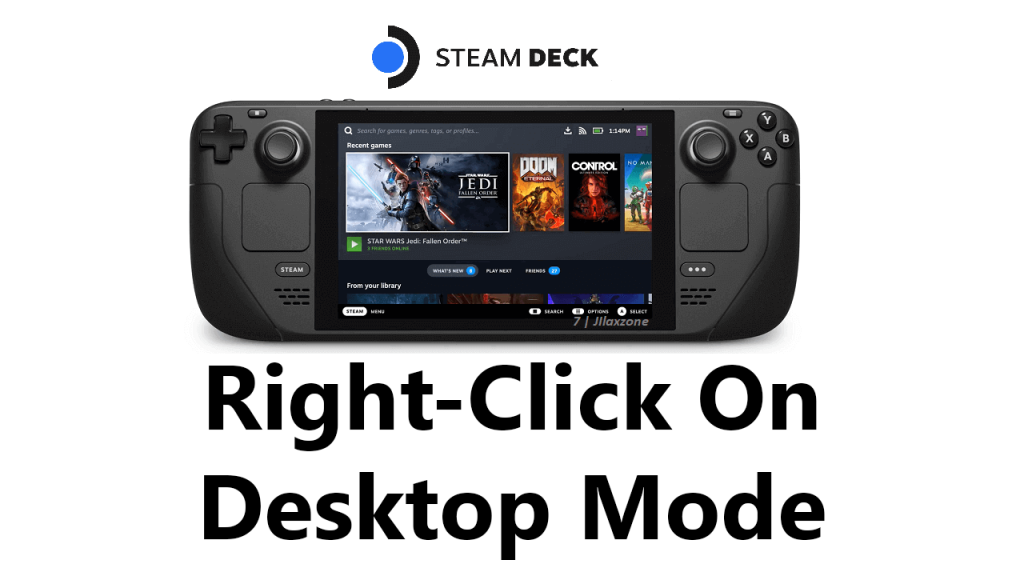
Steam Deck has both the right and left trackpad that one can use while in desktop mode. Using the trackpad might be challenging to use. With the recent update, you can now use buttons to right-click. If you’d like to right-click on something, hover your mouse over the item you’d like and press the L2 button.
The L2 button is designated to be used as the right-click while in desktop mode. Hopefully, with upcoming updates, there might be some improvements on the trackpad. How To Right-Click On Steam Deck.
In conclusion, the Steam Deck is a must-have device if you don’t have a gaming PC. This can suit you since it’s capable of playing your Steam games.
Also read: Opera GX Browser: Tips And Tricks You Should Know About