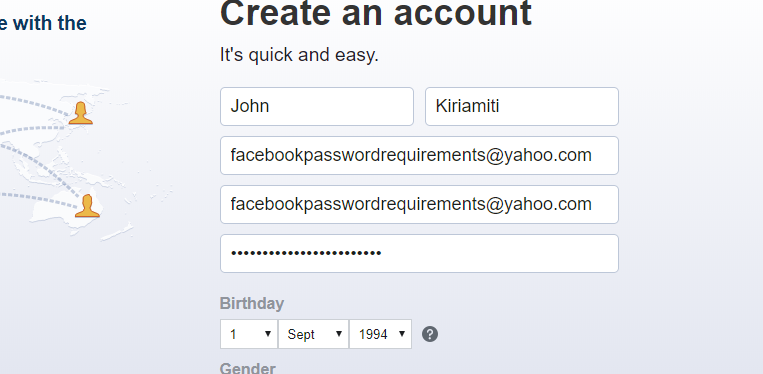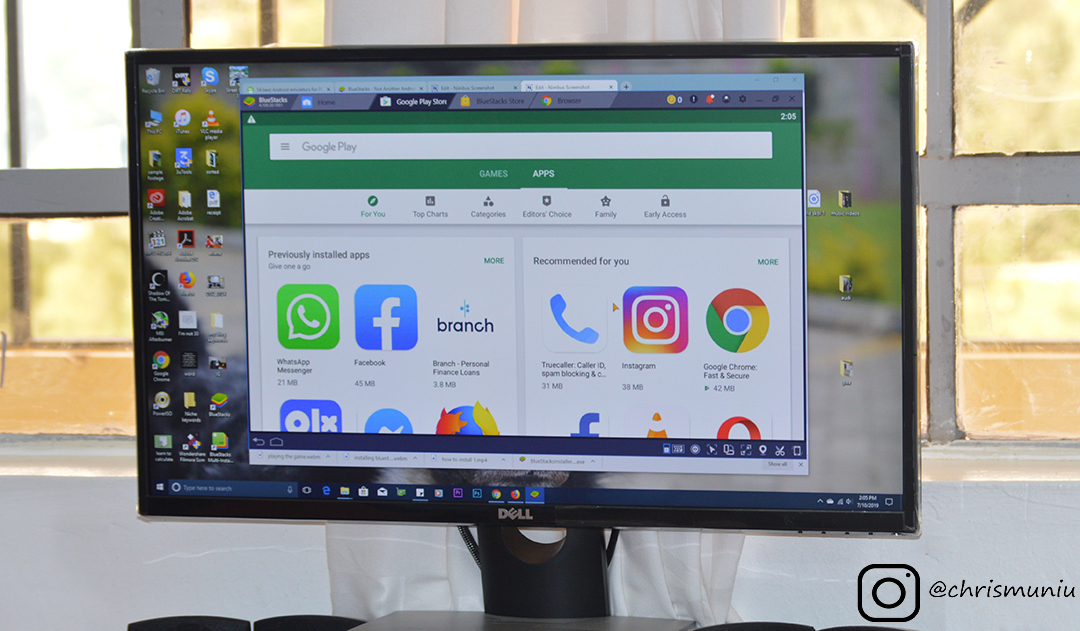Computers are meant to be fast and I admit it can get very frustrating to be working on a slow computer. If yours is slow, there are a few things you can do to mitigate the problem before the very drastic measure of buying a new one.
If the computer became slow immediately after installing a new upgraded operating system, then the new OS might be too heavy for the available system resources. But most of the time, our computers gradually get slower with time.
Here are some of the reasons your computer might be running slow. And how you can fix them to make your computer run faster.
-
Restart Your Computer
When you encounter a problem with your computer, the first remedy is usually restarting. Restarting will close some of the programs running in the background and occupying RAM and processor which contribute to making your computer slow.
If you don’t shut down your computer and rely on sleep or hibernate for days or even weeks, your computer will get slower and slower everyday. Shut down and restart your computer as often as possible to keep it running smoothly.
2. Find and Replace Resource Gobbling Programs:
Some programs on your computer might be using up a huge chunk of the system resources like processor and RAM thus making other programs wait for resources. This makes your computer generally slow.
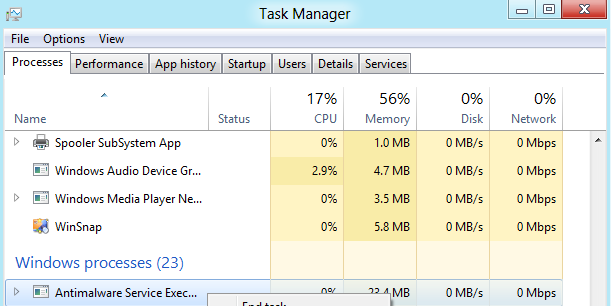
Open your task manager to find out which programs are making your computer slow. Some of the resource hogging programs can be replaced. For instance, Internet explorer uses up a lot of system resources. It can be replaced with modern browsers like Microsoft Edge, Chrome or Firefox. Adobe reader can be replaced with Free Foxit reader while the huge Microsoft office suit can be replaces with Open Office suite. The choice is yours.
Also Read: You Can Easily Edit PDF Files Without Adobe Acrobat
3. Too Many Programs are Running At The Same Time:
If you have too many programs running at the same time, they will make your computer slow as they compete for the available resources. Close all the programs you’re not using at the moment. If you’re not editing that image on Photoshop right now, save it and close Photoshop while you edit your CV on Microsoft word. This will free up the RAM and the processor and your computer will run smoothly.
4. You Have Too Many Programs Installed:
Sometimes you have more than one program that can do the same thing installed on your computer. This fills up hard disk space and makes your computer slow. If your antivirus program is updated, you don’t need to install more than one. If you have an all round media player like VLC that will play almost any media, crop videos and convert them, you don’t need to have programs installed for all those tasks.
Unless it’s critical, you don’t need to have both Chrome and Firefox browsers installed on your computer. These redundant programs make your computer slow. Uninstall the programs you don’t need.
5. Manage Your Computer Computer’s start Up Programs:
Start up programs are programs that are automatically launched when your start your computer and continue running in the background as you use the computer. If unchecked, the list of start up programs can grow with time. When they’r too many, they will make your computer slow.
You can disable some of the less important start up programs to make your computer boot and run faster. Open System configuration. Select the Start up tab and uncheck programs you don’t want in your start up programs list. On Mac, go to Applications / Systems Preferences / User Groups / Login Items, then un-check unneeded programs.
It is also said that too many desktop shortcuts make your computer slow. This could be true but the effect is very insignificant.
6. Scan For Virus, Malware and Ad Ware:
An attack on your computer might be the reason why your computer is slow. There are plenty of paid and free antivirus software available on the internet. Do a full scan of your computer’s hard drive and any external memory to find these threats. When eliminated, your computer should run faster.
7. Your Hard Disk Is Almost Full:
As your hard disk approached 95% capacity, your computer will naturally get slower. Your hard disk could be filled up with redundant data, programs or just data that can be stored elsewhere. Free up disk space by transferring your data to an external hard drive or to a cloud service. Emptying your trash can also help in freeing up a significant chunk of disk space.
8. Your Browser is Too Heavy:
Modern browsers store all kinds of information from paswords, search history, browsing history, cookies e.t.c. Above these you can install add-ons on browsers to enhance some functions. If the add ons and the data gets too much, it makes the browser heavy and slow.
Uninstall unwanted add-ons in your browser and delete unwanted browsing and search history. This makes your browser and consequently, your computer faster.
9. Animations and Unnecessary Visual Effects:
Animations, wallpapers, scree widgets and screen savers all contribute to a slower computer. You can disable animations on a windows computer from the run dialogue box. press Windows Key + X or right-click the Start button and select “System.” Click “Advanced System Settings” on the left and click the “Settings” button under Performance. Choose “Adjust for best performance” under Visual Effects to disable all the animations You also have the option to set only custom animations.
10. Over Heating:
If your computer is over heating, the processor automatically becomes slower to allow the computer to col down. Use your computer in a cool place. Clean the dust from the computer ventilation to allow efficient cooling by the fan.
11. Your Hard Disk Is Slow:
Your hard disk could be slow for a number of reasons. If you have Windows XP or Windows 7, you might need to defragment your hard disk to make it faster. You can use the Windows de-fragmentation utility for this.
You can also check your hard disk for errors. Errors in your hard drive crop up with time as you use your computer. These errors negatively affect the performance and speed of your computer. The best way to solve this issue is by using the inbuilt Disk Check utility. Run chkdsk /r on the command prompt.