Windows Resource Protection (WRP) is a feature found in Windows,
which protects your registry keys and folders together with critical system files. The error occurs when you run sfc.exe (System File Checker) to check on your Windows system. WRP occurs once a problem arises with your system files.
Have you tried using System File Checker and the error ‘Windows resource protection could not perform the requested operation’ pop’s out? Well worry no more. Today I will discuss the various methods that you can use to correct this error.
Windows resource protection not working (Run SFC In Safe Mode).
To open your Run box, press Windows key + R at the same time. In the Run window, type msconfig then click OK.
In the System Configuration window under Boot options, tick Safe boot then click OK. Restart your system to apply the changes, click Restart. It will enable your Windows to boot in safe mode.
Run sfc/scannow and see whether the windows resource protection could not perform the requested operation has been solved.
Run CHKDSK
In case your drive has errors, SFC automatically will also fail. To check the integrity of your Hard drive and fix various file system errors, use CHKDSK.
In the search box from the Start menu, type cmd. Once it opens, right-click on it and select Run as administrator. Click Yes once the User Account Control window prompts you.
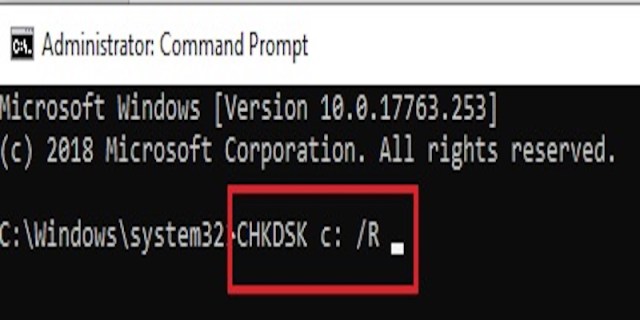
In the command prompt, type chkdsk/r then press Enter. Type y to confirm the schedule of checking your disks. A message will appear informing you the disk will be checked once you restart your system.
Close your command prompt and restart your computer. It will automatically start checking and fixing the system errors it will find. Once it’s done, run sfc/scannow and see whether it works properly.
Update Drivers
Updating your drivers should always be your go-to option once your system start developing errors. You can either update them manually, using the Windows update or using a third party product.
In case you are not comfortable with playing with your drivers, you can use the third-party tools which are free and available online. A good example is Driver Easy. This tool will update all your drivers when you run it.
Also read: Windows Update Error 80072ee2 Explained and Fixed!

