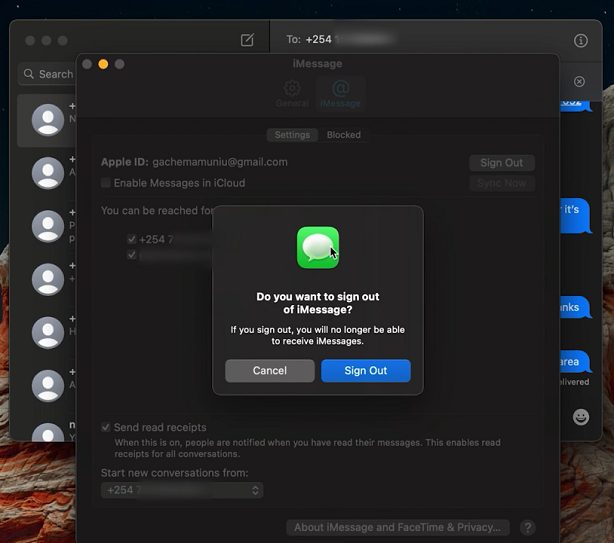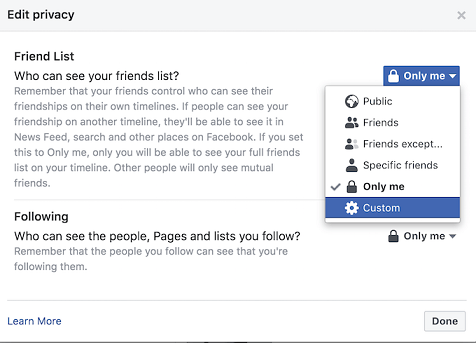Adding a bookmark to your iPad’s home screen offers quick access to your favorite websites with just a tap. This convenient feature allows you to bypass the traditional method of navigating through web browsers, ensuring instant connectivity to your preferred online destinations. By integrating bookmarks onto your home screen, you streamline your digital workflow and enhance efficiency in accessing frequently visited sites.
To begin customizing your iPad’s home screen with bookmarks, start by launching your preferred web browser. From there, navigate to the website you wish to bookmark. Once on the desired webpage, access the browser’s options menu or settings panel to initiate the bookmarking process.
This straightforward action opens up a range of customization options, enabling you to optimize your home screen layout for seamless navigation and enhanced user experience.
Watch:How To Recover Deleted Voice Memos On iPad
Add A Bookmark To Your iPad Home Screen
Here’s how you do it;
Step 1: Launch Safari and Navigate to the Desired Page
Begin by launching the Safari browser on your iPad. Utilize the search feature or directly enter the URL to navigate to the webpage you intend to bookmark. Ensure the page fully loads before proceeding to the next step.
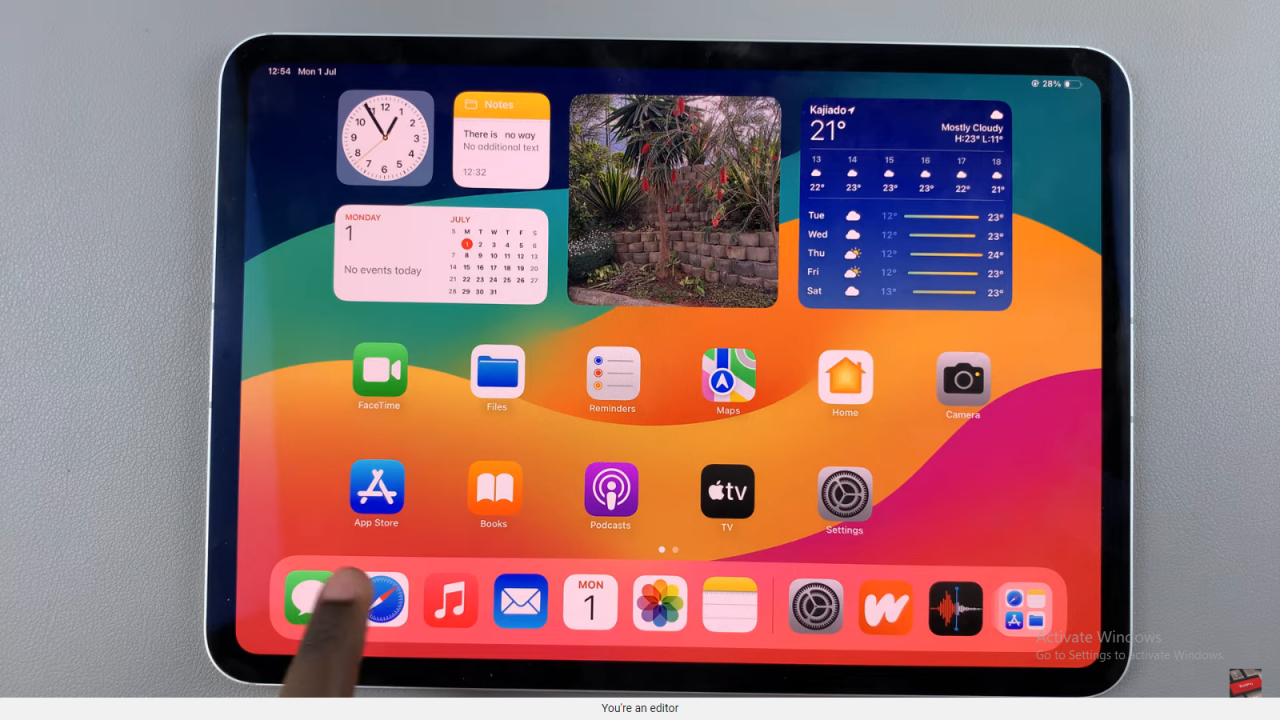
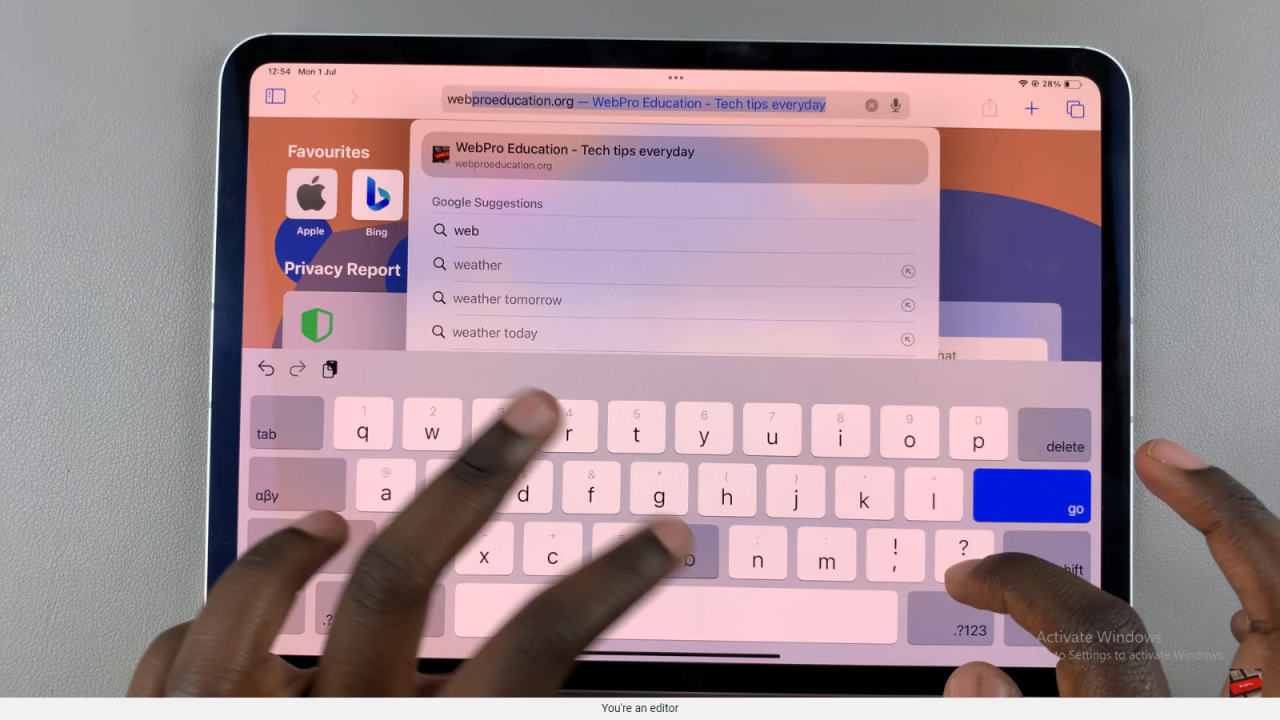
Step 2: Tap on the Share Button
Once the page has loaded, locate and tap on the Share button. This icon, typically depicted as a square with an upward or right-pointing arrow, is situated either at the top or bottom of your screen, depending on your iPad’s orientation.
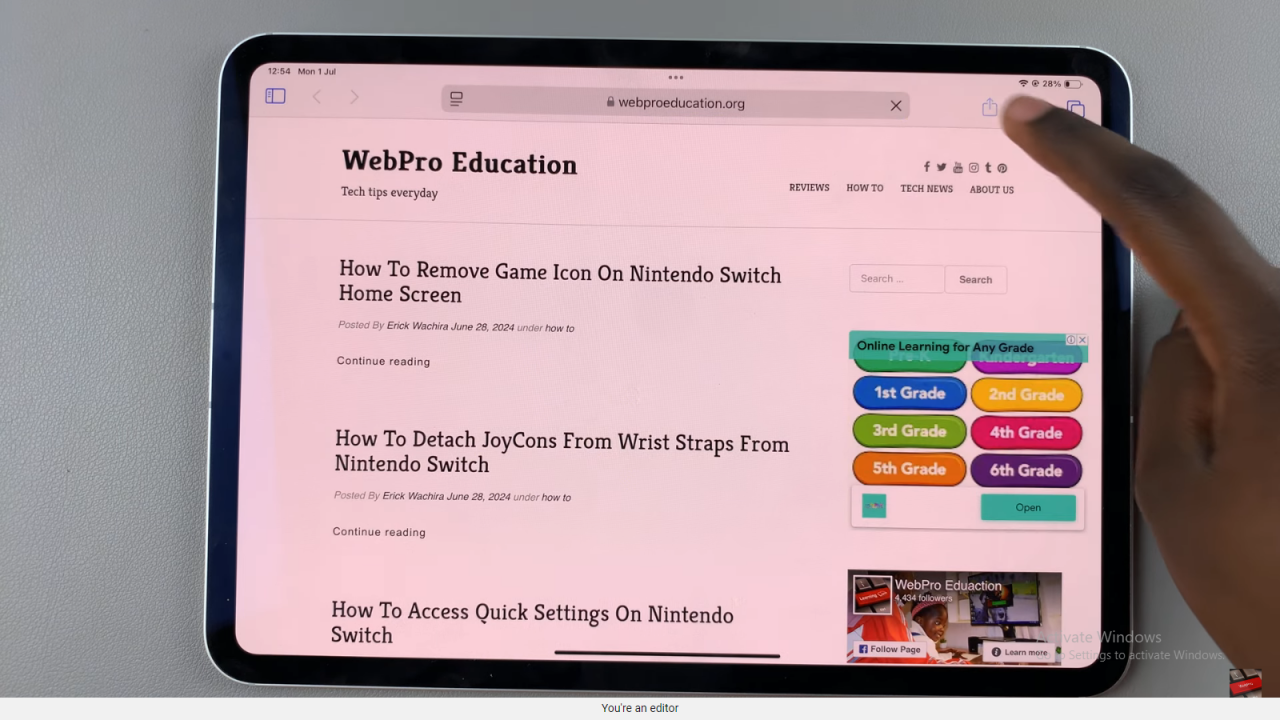
Step 3: Add to Home Screen
A pop-up menu will appear upon tapping the Share button. Scroll through the available options and select “Add to Home Screen.” You may need to swipe left or right to reveal additional choices. Confirm your selection by tapping “Add” or “Add to Home Screen” when prompted.
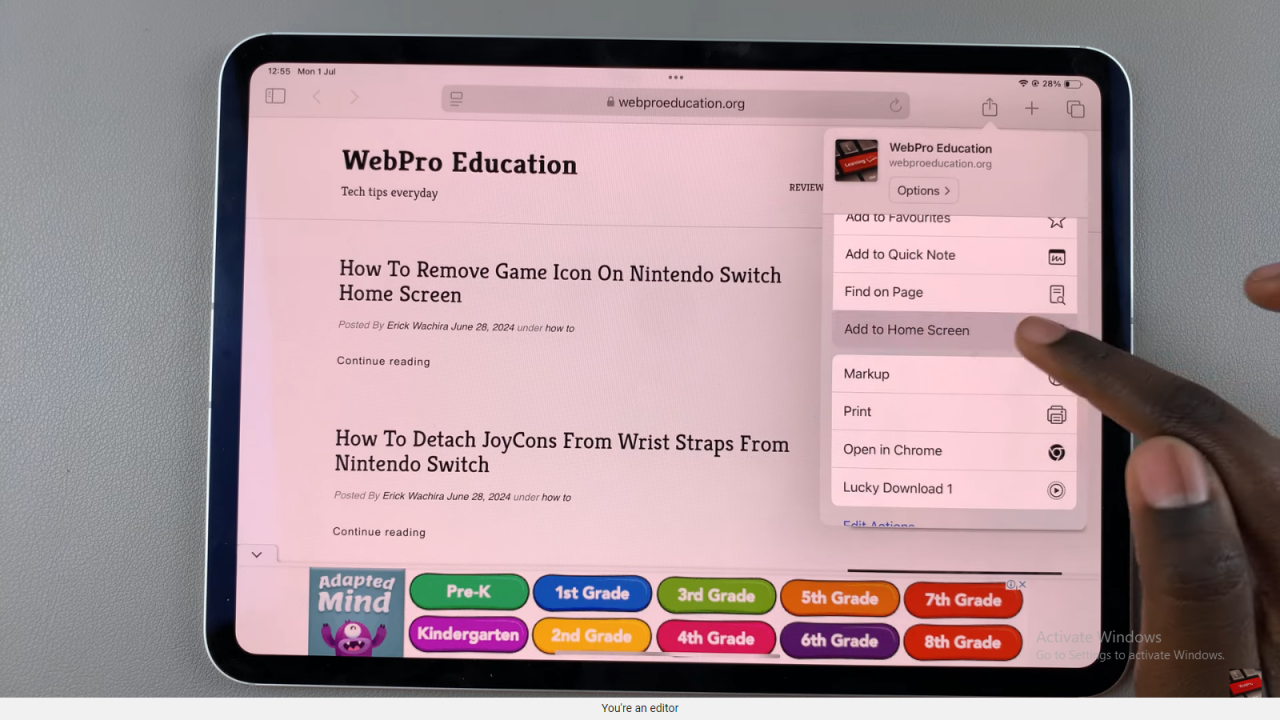
Step 4: Name Your Bookmark and Add to Home Screen
After selecting “Add to Home Screen,” you will be prompted to customize your bookmark. Tap on the field where it says “Add a name for this bookmark” to enter a title for your shortcut. This name will appear as the label beneath the icon on your iPad’s home screen.
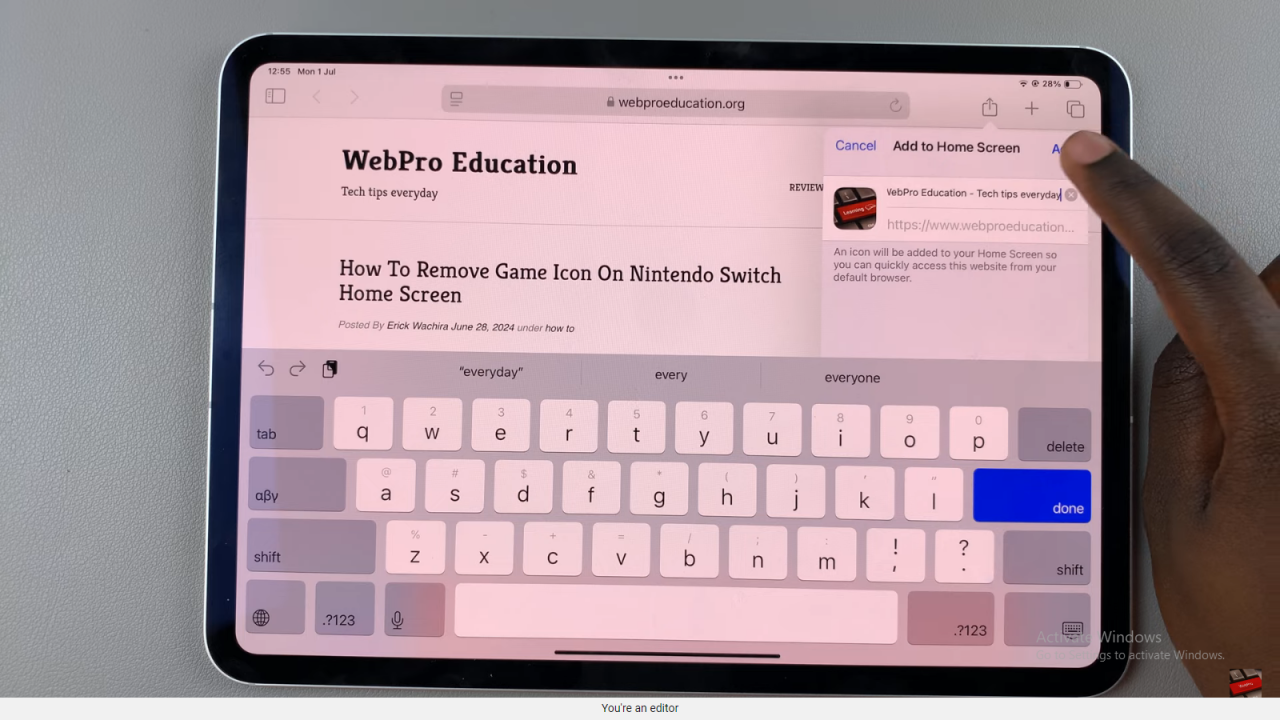
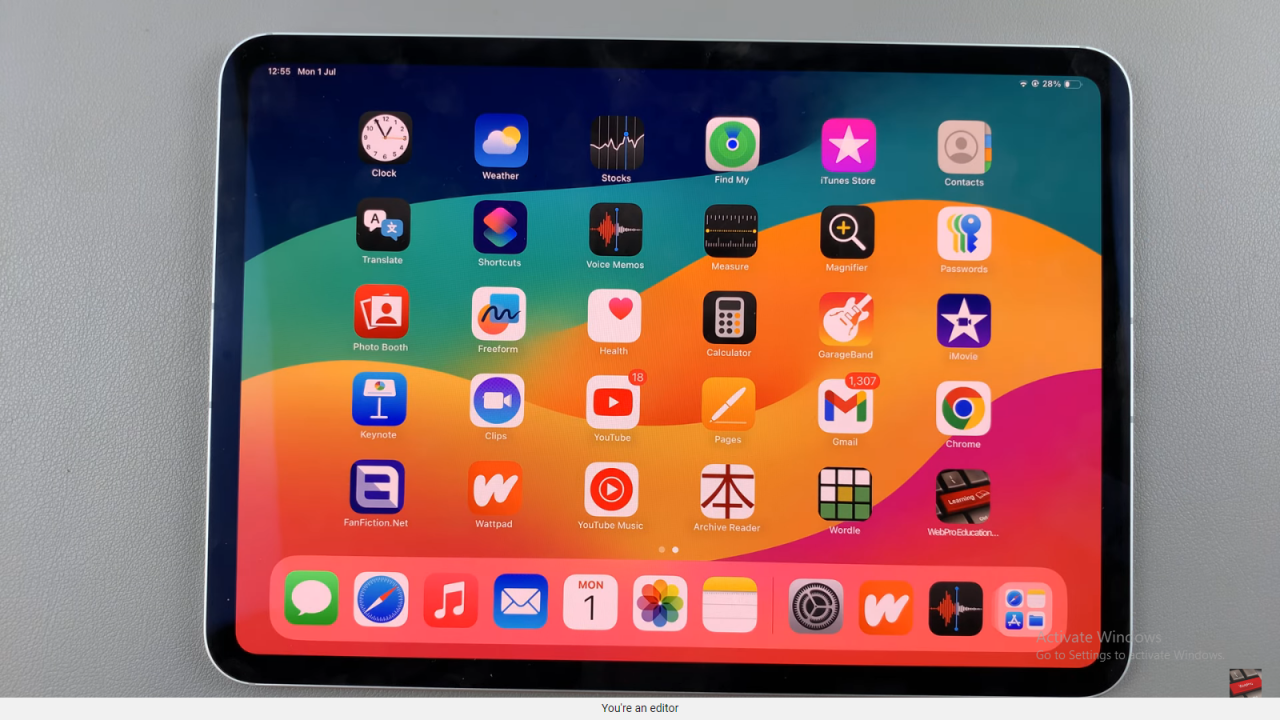
Once you’ve named your bookmark, tap on the “Add” button located in the top right corner or bottom right of the screen, depending on your device’s orientation. This action confirms your selection and adds the bookmark to your home screen. You will now see an icon representing the webpage you bookmarked directly on your iPad’s home screen, allowing you to access it instantly with a single tap.
By following these straightforward steps, you can efficiently add a bookmark to your iPad’s home screen. This feature provides convenient access to your favorite webpages, enhancing your browsing experience with direct shortcuts to frequently visited sites.