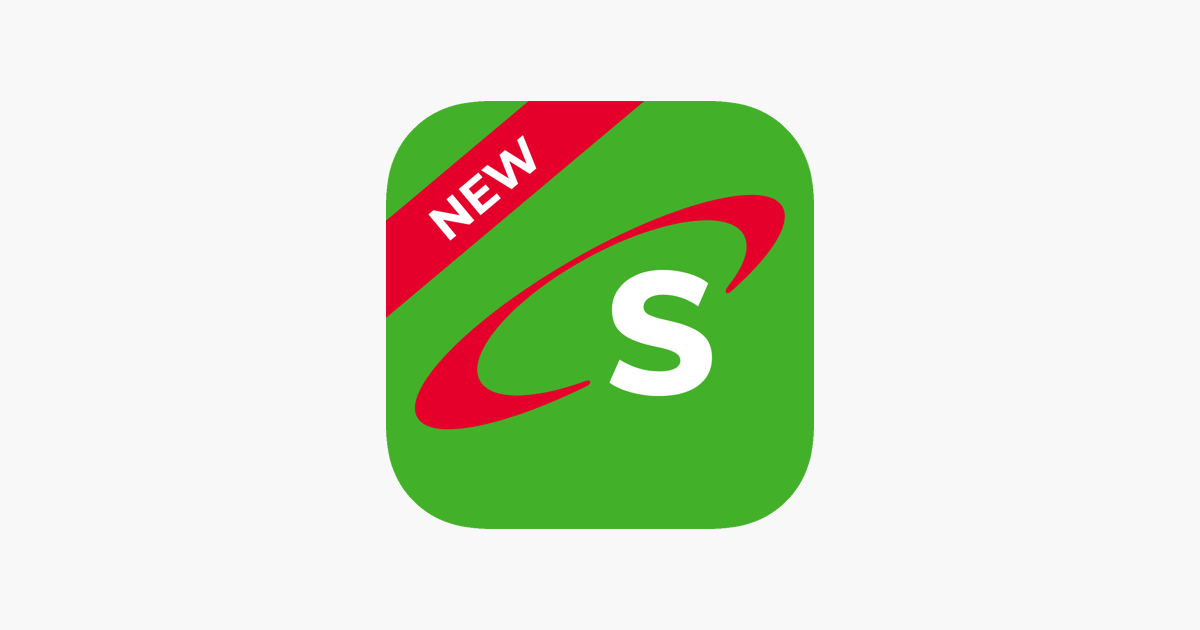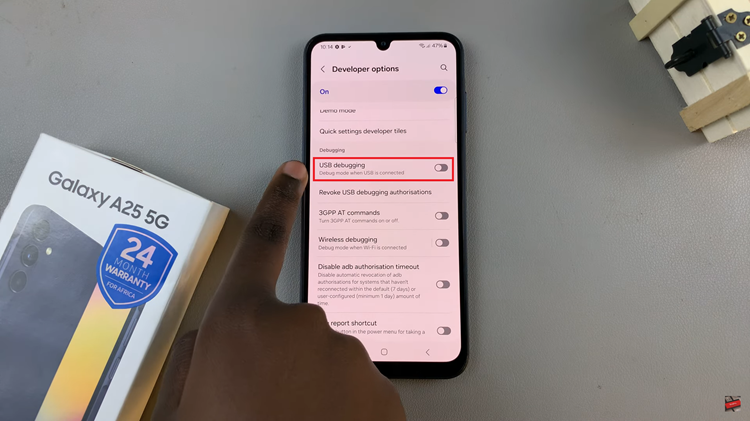In this article, we’ll walk you through the simple steps to customize your lock screen with app shortcuts on the Samsung Galaxy A25 5G.
In the fast-paced world we live in, efficiency is key. And when it comes to our smartphones, being able to access our favorite apps quickly can make all the difference.
Fortunately, the A25 5G offers a convenient feature that allows users to add app shortcuts to the lock screen, providing instant access to frequently used applications without the need to unlock the device.
Watch: How To Show Always ON Display When You Have New Notifications On Samsung Galaxy S24 / S24 Ultra
Add App Shortcuts To Lock Screen On Samsung Galaxy A25 5G
First, access the Settings app on your Samsung Galaxy A25 5G. You can do this by tapping on the gear icon in the app drawer or by swiping down from the top of the screen and tapping on the gear icon in the notification shade.
Once you’re in the Settings app, scroll down and select Lock screen. On the Lock screen page, tap on the lock screen editor.
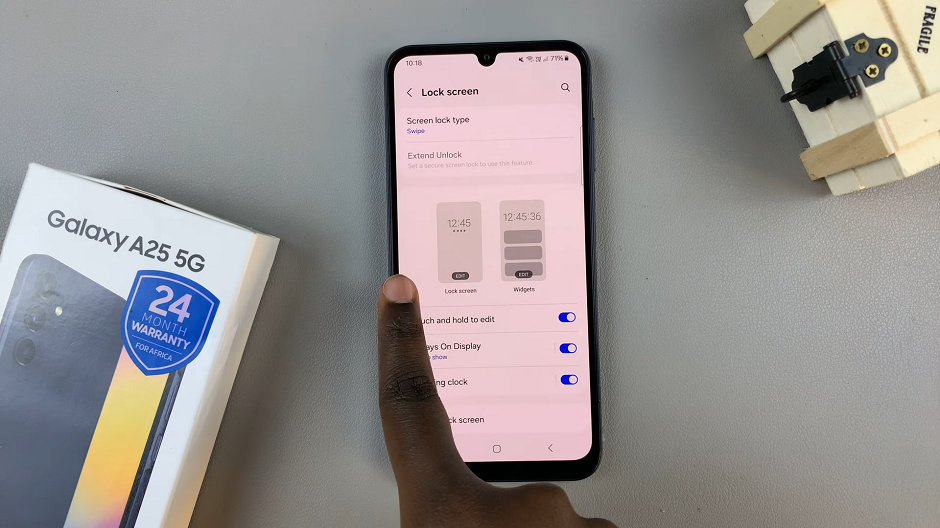
In the Lock screen editor, tap on the + option to access the lock screen shortcut settings. Here, you’ll see a list of available shortcuts that you can add to your lock screen.
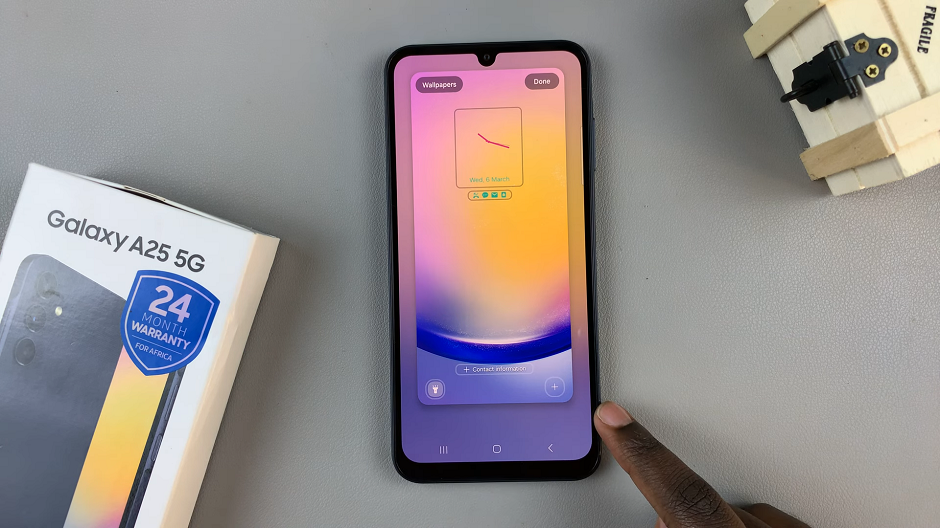
Select any app from the list to add on one side and on the other side. Once you have selected the lock screen app shortcuts you want, tap on Done.
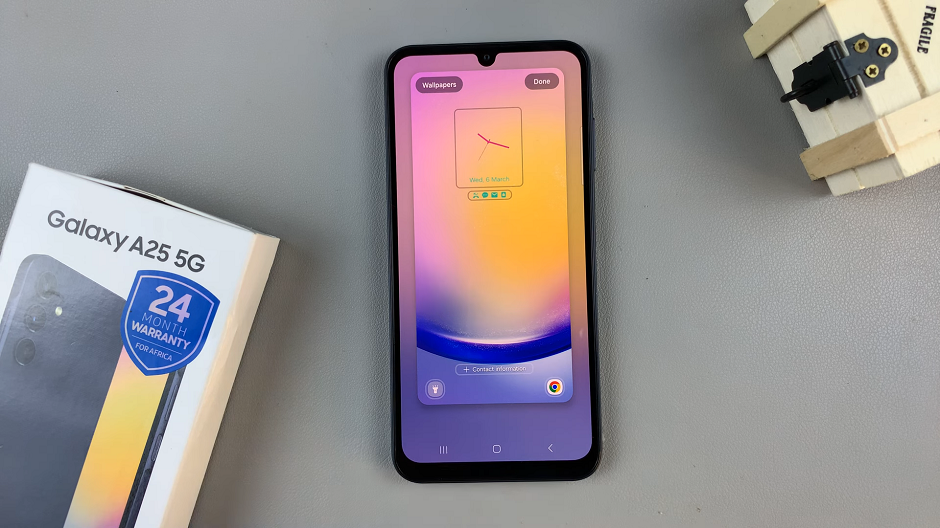
Now, lock your device to see if the shortcuts appear on the lock screen. You should now be able to access the apps quickly by swiping on the designated area on the lock screen.
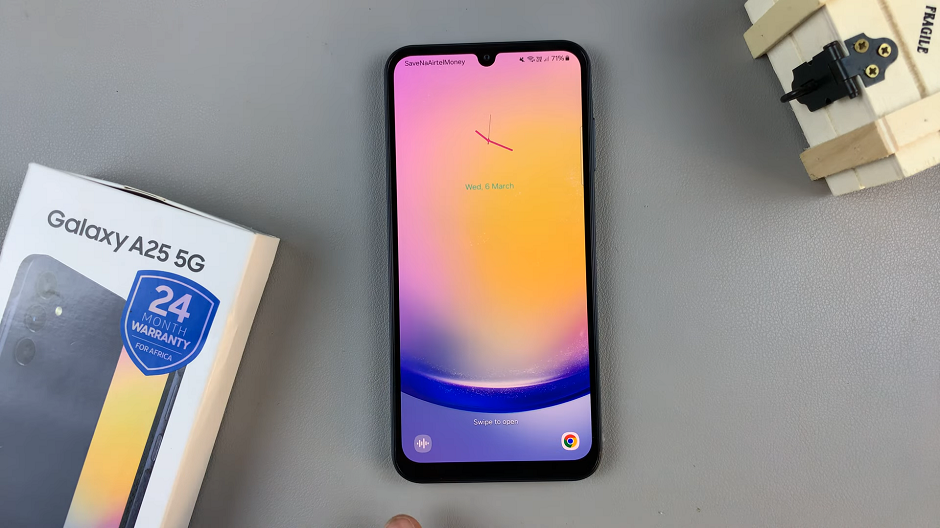
By taking advantage of this feature, you can streamline your daily routine, boost your productivity, and make the most of your Samsung Galaxy A25 5G smartphone. Whether it’s checking your email, sending a message, or launching your favorite social media app, having instant access to your most-used applications has never been easier.
In conclusion, adding app shortcuts to the lock screen on the is a simple yet effective way to personalize your device and optimize your user experience. So why wait? Customize your lock screen today and take control of your smartphone like never before!
Read: How To Navigate Gallery Using The S Pen On Samsung Galaxy S24 Ultra