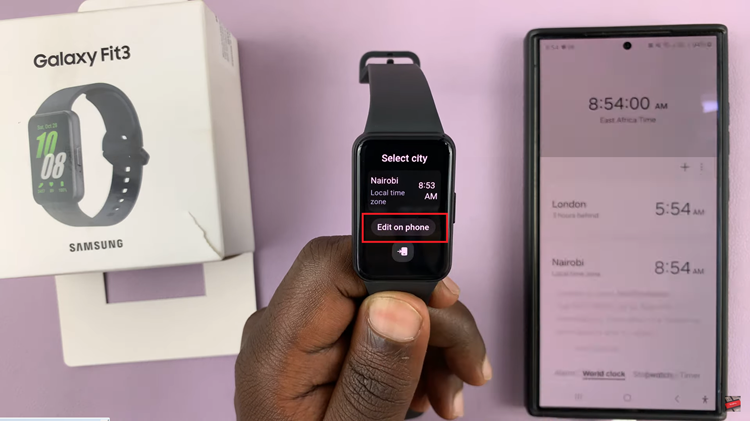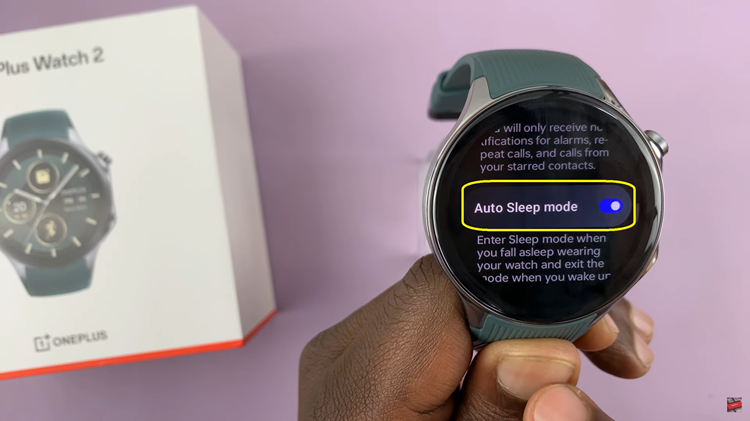The Always On Display (AOD) feature on Samsung Galaxy S23 is a handy tool that allows you to view essential information without unlocking your phone.
By default, it shows the time, date, and some notifications. However, did you know that you can customize it to display a calendar as well?
In this article, we’ll guide you through a step-by-step process on how to add a calendar to the Always On Display on your Galaxy S23.
Also Read: How To Add Analog Clock To Always ON Display Of Galaxy S23
How To Add Calendar To Always ON Display On Galaxy S23
To begin, find the “Settings” app. It looks like a gear icon. Tap on it to open the Settings menu. In the Settings menu, scroll through the options and look for the “Lock Screen” category. Under the Lock Screen settings, you’ll find various options related to your lock screen and display. Look for the “Always On Display” option and tap on it.
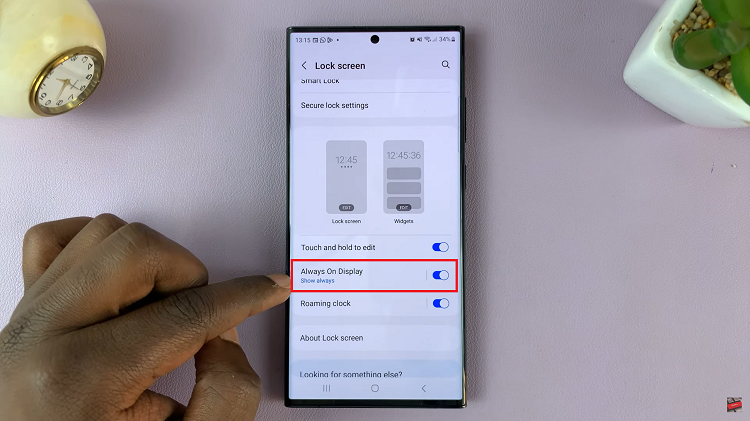
In the Always On Display settings, you will see a toggle switch. Make sure it is enabled by tapping the switch so that it turns blue. Now that Always On Display is enabled, scroll down until you find the “Clock Style” option. Tap on it to access the clock customization settings.
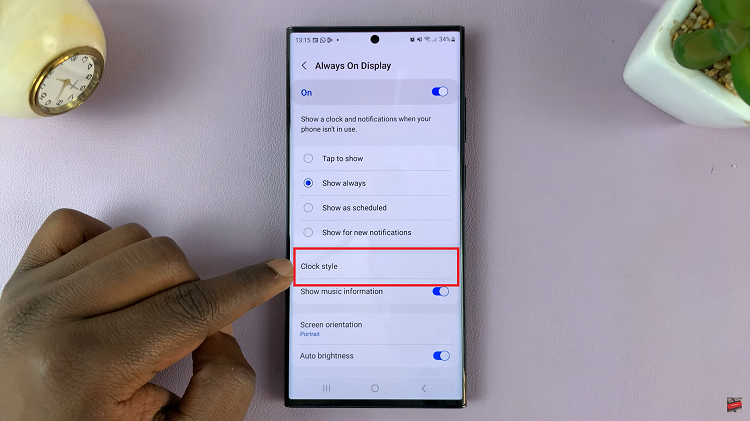
Within the Clock Style settings, you will see various clock style options that you can choose from. To add a calendar to your Always On Display, look for the clock style that includes a calendar. Once you’ve found it, tap on it to select it.
After selecting the calendar clock style, tap on the “Done” button or equivalent to confirm your choice. Your Samsung Galaxy S23 will now display the selected clock style with a calendar on the Always On Display.
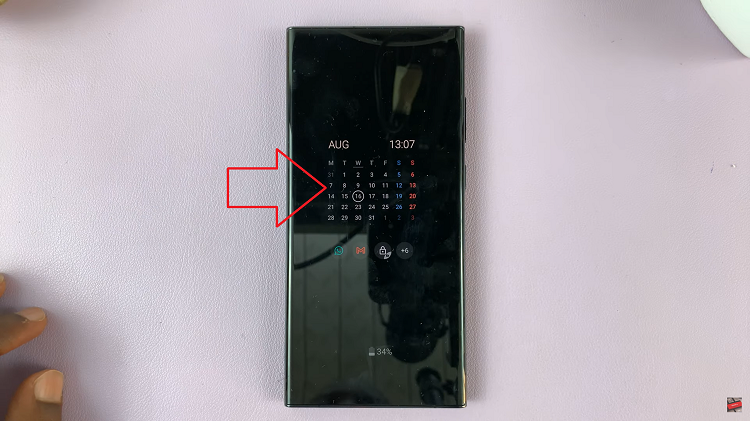
Customizing your Samsung Galaxy S23’s Always On Display to include a calendar can be a convenient way to keep track of important dates and events at a glance. By following the simple steps outlined in this article, you can easily add this useful feature to your device.
Watch: How To Add More Languages To Keyboard Samsung Galaxy S23 S23+ S23 Ultra