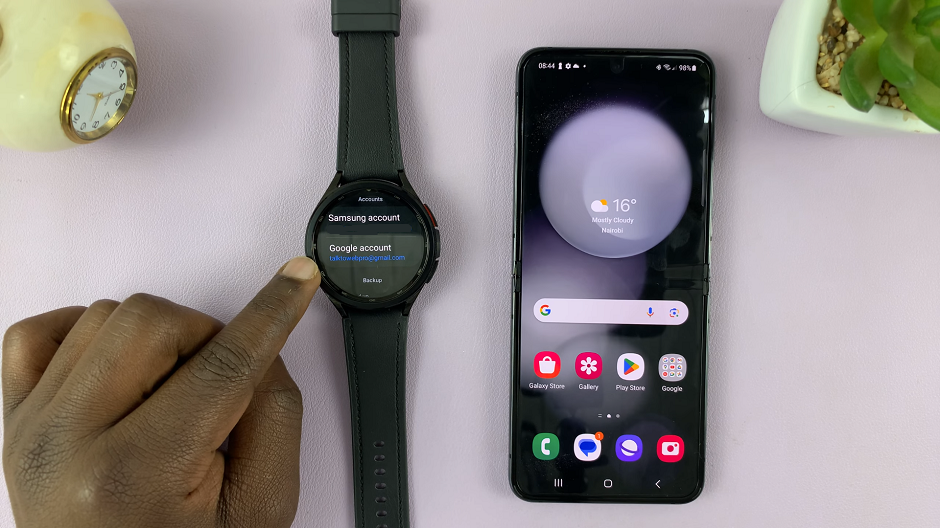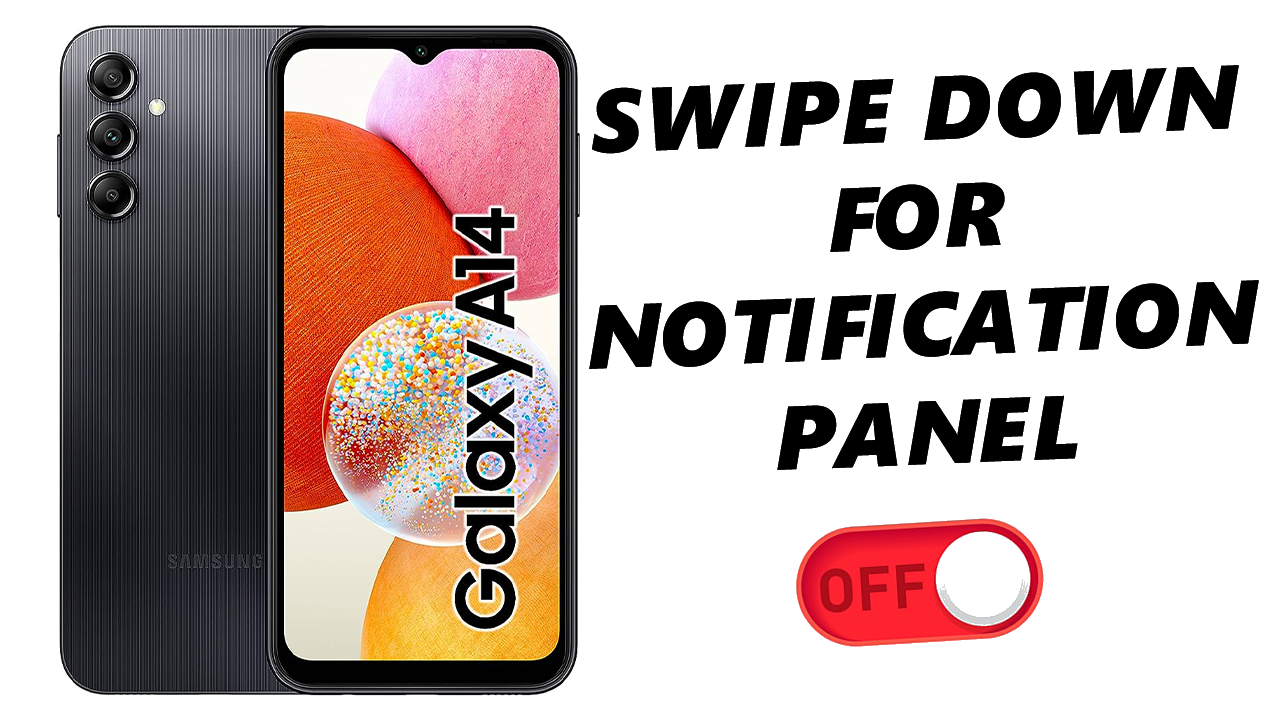In today’s fast-paced world, staying organized is the key to success. With the Samsung Galaxy A25 5G, you have a powerful tool at your fingertips to help you manage your schedule efficiently. But what if you could take it a step further?
Imagine having your calendar displayed right on your phone’s screen, even when it’s locked – enter the Always On Display (AOD) feature. With the Galaxy A25 5G’s AOD feature, you can keep track of your appointments, meetings, and important events with just a glance.
This handy feature not only saves you time but also ensures you never miss a beat. So, if you’re ready to maximize your productivity and take control of your schedule, let’s dive into how you can add a calendar to the Always On Display on your Samsung Galaxy A25 5G.
Watch: How To Add Contact Photo On Samsung Galaxy A25 5G
To Add Calendar To Always On Display On Samsung Galaxy A25 5G
To begin, unlock your Samsung Galaxy A25 5G and navigate to the home screen. From there, locate the “Settings” app – typically represented by a gear icon – and tap to open it. Alternatively, you can swipe down from the top of the screen to access the Quick Settings panel and tap the gear icon from there.
At this point, scroll down within the Settings menu and tap on the “Lock screen” option. Subsequently, tap on the “Always On Display” option to access always-on display settings.
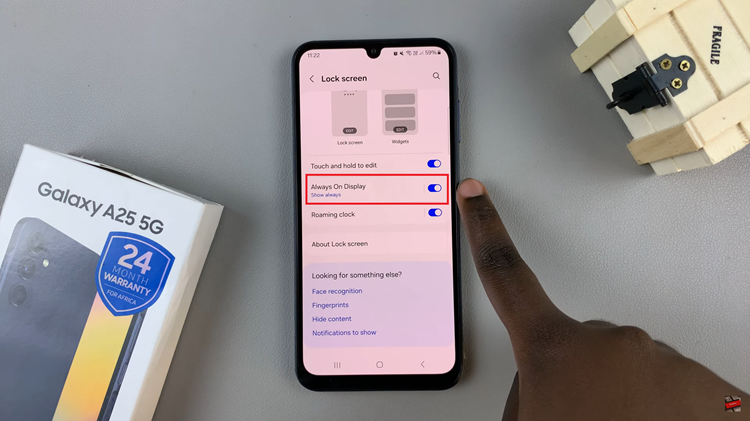
Following this, select the “Clock Style” option, then scroll down and find the “Calendar Widget.” Choose the desired calendar and customize the color and other settings. Once satisfied, tap on “Done” and lock your device, and behold the beauty of your newly customized Always On Display.
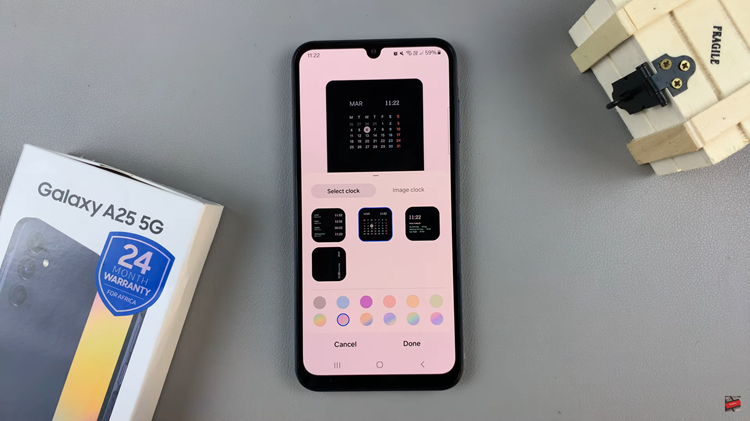
With your calendar at your fingertips, you’ll be well-equipped to tackle whatever challenges come your way, all while staying effortlessly organized. So, what are you waiting for? Dive into the world of customization and make every moment count with your Galaxy A25 5G.
Read: How To Enable One-Handed Mode On Samsung Galaxy A25 5G