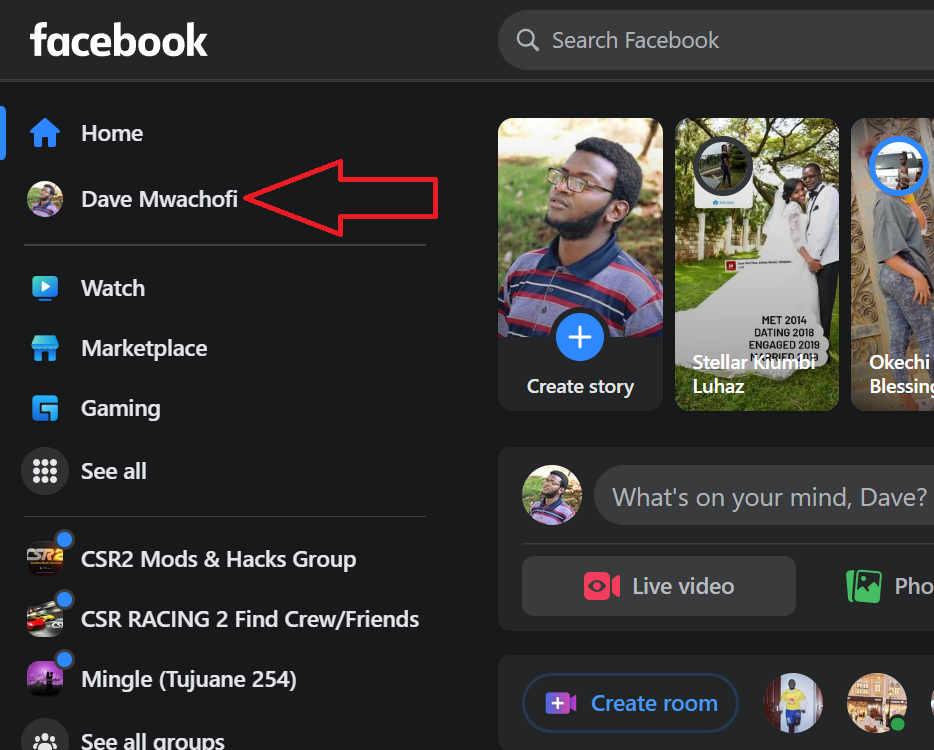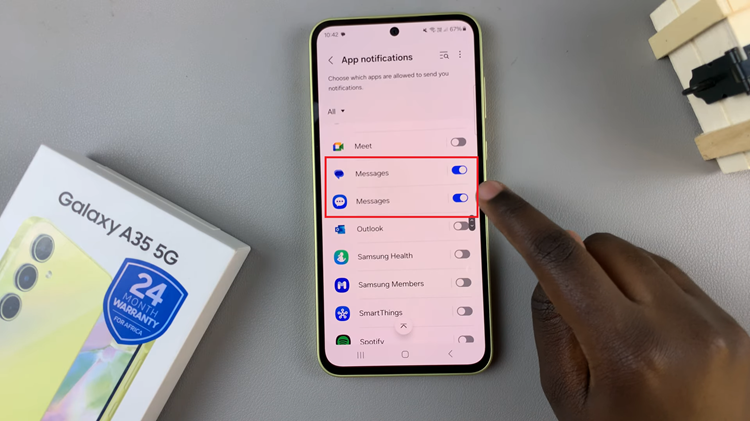In the fast-paced world we live in, keeping track of our schedules is paramount. Imagine effortlessly glancing at your smartphone and having all your upcoming events and appointments displayed right on the lock screen, even when your phone is asleep.
With the Samsung Galaxy A35 5G’s Always On Display feature, you can do just that. However, straight out of the box, the AOD might not show your calendar events. But don’t worry, because integrating your calendar into the Always On Display on your Samsung Galaxy A35 5G is a breeze.
Let’s dive into the steps required to add a calendar to always on display on your Samsung A35 5G, to ensure you never miss a beat.
Watch: How To Change Keyboard Theme On Samsung Galaxy A35 5G
To Add Calendar To Always ON Display On Samsung Galaxy A35 5G
Start by unlocking your Galaxy A35 5G and navigating to the home screen. From there, swipe down from the top of the screen to open the notification shade, and then tap on the gear icon to access the Settings menu.
After this, scroll down and tap “Lock screen & AOD.” Within the Lock screen settings, locate and select “Edit Lock Screen.” This option allows you to edit the lock screen widgets and customize them to your liking.
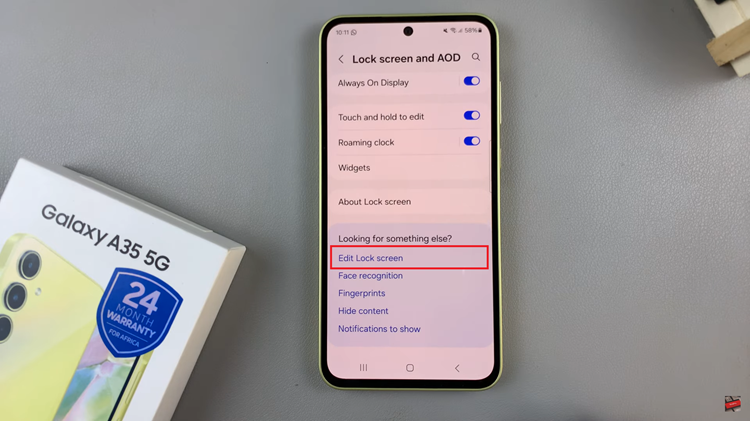
At this point, you’ll find various customization options. Tap on the “Clock,” icon and then browse through the available options until you find one that has a calendar display. Tap on it, then further customize aspects such as the color or layout. Make any additional adjustments according to your preferences.
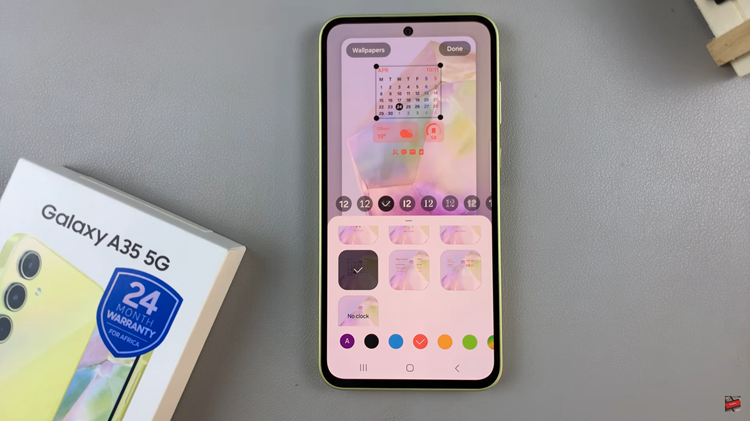
Once you’ve enabled the calendar display on the Always On Display and made any desired customizations, be sure to save your changes by tapping the appropriate option. Then, exit the Settings menu.
Congratulations! You’ve successfully added your calendar to the Always On Display on your Samsung Galaxy A35 5G. Now, when your phone is locked, you’ll be able to glance at your screen and see upcoming events and appointments at a glance, helping you stay organized and on top of your schedule.
Read: How To Enable Text Message Notifications On Samsung Galaxy A35 5G