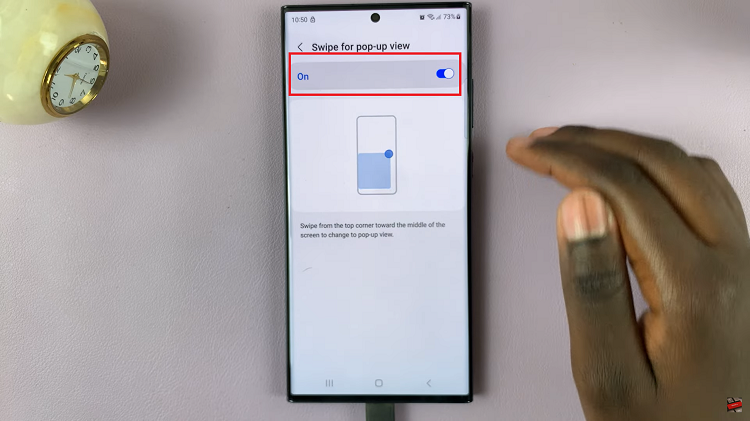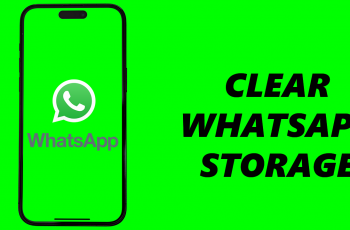In the fast-paced world we live in, staying organized and on top of our schedules is more crucial than ever. Thankfully, with the Samsung Galaxy S24 and S24 Ultra, keeping track of your appointments, meetings, and events has never been easier.
These flagship devices offer a plethora of features designed to enhance productivity and efficiency, including the ability to customize your lock screen and Always On Display (AOD) with your calendar.
In this detailed guide, we’ll explore how to seamlessly integrate your calendar into your Galaxy S24 or S24 Ultra’s lock screen and AOD. By following these step-by-step instructions, you’ll be able to ensure that your schedule is always within reach, allowing you to stay organized and informed at all times.
Watch: How To Set Up Text-To-Speech On Samsung Galaxy S24
To Add Calendar To Lock Screen & Always On Display On Samsung Galaxy S24
Begin by unlocking your Samsung Galaxy S24 and navigating to the home screen. Then, swipe down from the top of the screen to reveal the notification panel. Next, tap on the gear-shaped icon in the top-right corner to access the Settings menu.
At this point, scroll down within the Settings menu and locate the “Lock screen & AOD” option. Subsequently, tap on the “Edit Lock screen” option to access the lock screen editor on your device. Alternatively, access the lock screen on your device, then long press on it to access the lock screen editor.
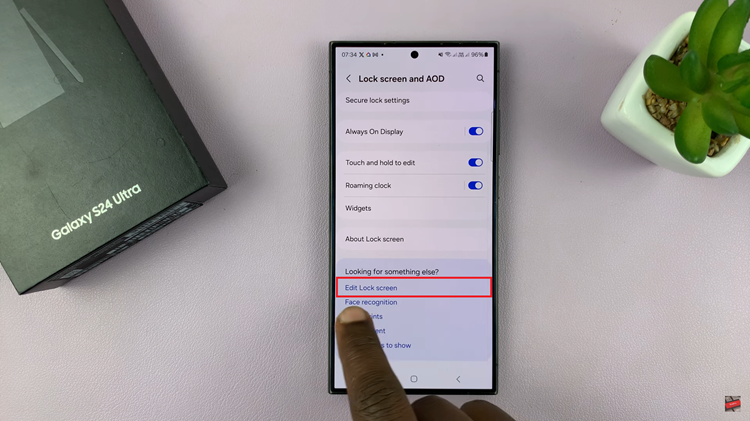
Following this, tap on the “Widgets” option, then scroll through the options and find the “Calender Widget.” Now, choose your desired widget and select “Done” to save the changes. Once done, the changes will be applied on the lock screen and always on display.
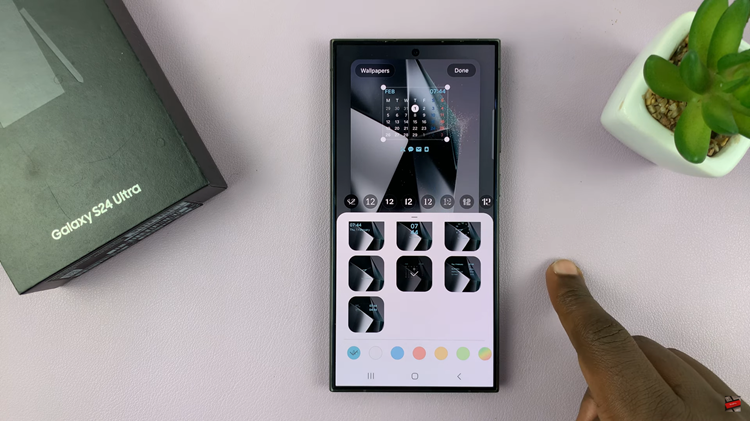
By following these simple steps, you can seamlessly integrate your calendar into your Samsung Galaxy S24 or S24 Ultra’s lock screen and Always On Display, ensuring that your schedule is always at your fingertips.