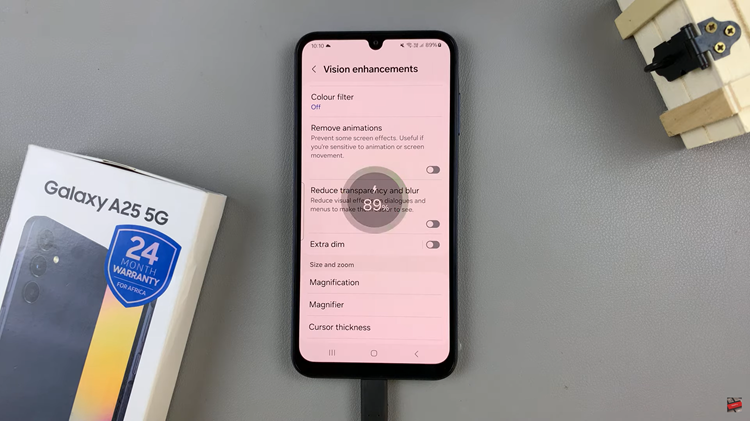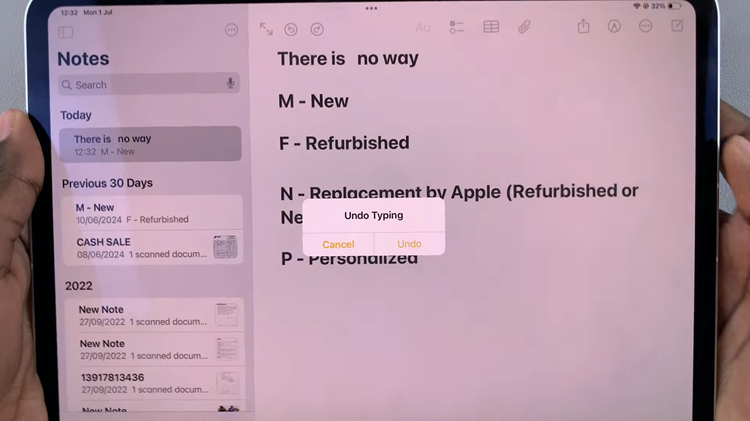In today’s fast-paced world, staying organized is key to managing our busy lives effectively. If you’re the proud owner of a Samsung Galaxy A05s, you already know the power of customization that comes with this sleek device. One feature that can significantly enhance your productivity is the ability to add widgets directly to your home screen.
And what better widget to start with than a Calendar widget? Imagine having your upcoming appointments and events at your fingertips every time you unlock your phone! In this guide, we’ll walk you through the simple steps to add a Calendar widget to the home screen of your Samsung Galaxy A05s.
By the end of this tutorial, you’ll be equipped with the knowledge to take charge of your schedule like a pro. So, let’s dive in and harness the full potential of your device together!
Watch: How To Set Up Face Unlock On Samsung Galaxy A05
Add Calendar Widget To Home Screen On Samsung Galaxy A05s
Ensure your Samsung Galaxy A05s is unlocked and ready for customization. If your device is locked, unlock it using your preferred method, such as PIN, pattern, password, or biometric authentication.
At this point, long-press on any empty space on your home screen until a menu appears. This menu typically includes options for wallpapers, widgets, and home screen settings. Then, tap on the “Widgets” option to proceed.
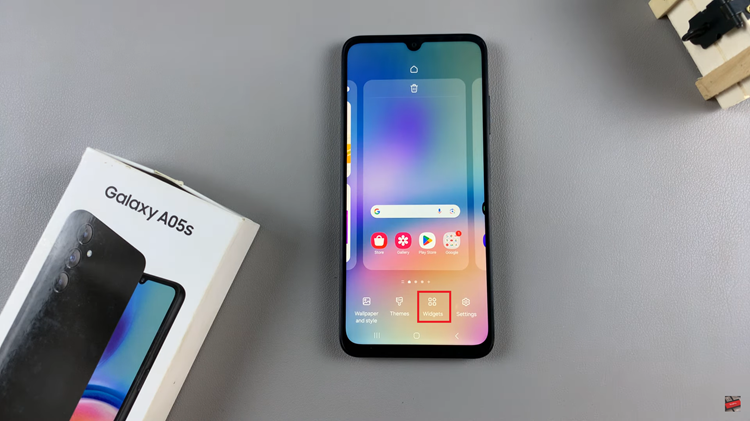
Following this, scroll through the widgets panel until you find the Calendar widget. You can identify it by looking for the “Calendar” label or by its icon, which typically features a calendar or date representation. Then, tap and select “Add” to place it on your home screen. You can position the widget wherever you prefer by dragging it to the desired location.
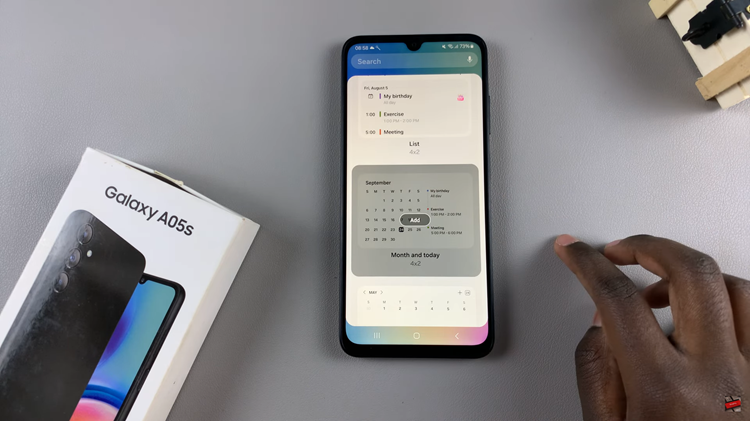
If you want to resize the Calendar widget, you can do so by pressing and holding on its edges or corners until resizing handles appear. Drag these handles inward or outward to adjust the size of the widget according to your preference.
In addition, some calendar widgets offer customization options, such as changing the background color, opacity, and much more. To access these options, long press on the newly added Calendar widget and select “Settings“. From here, customize the widget to your liking, and once done, tap on “Save” to apply the changes.
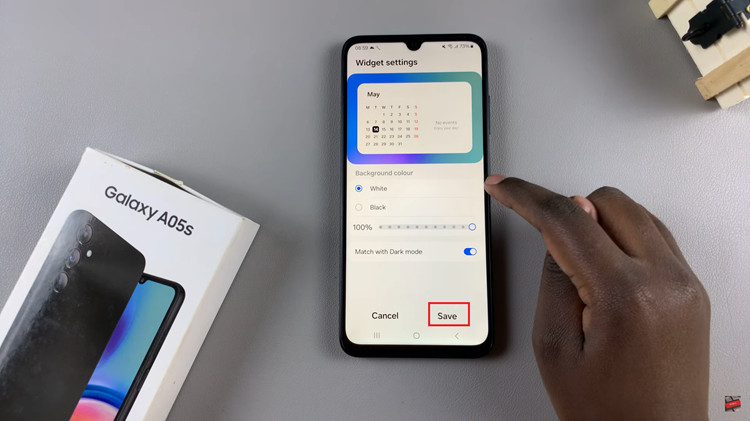
That’s it! You’ve successfully added a Calendar widget to your Samsung Galaxy A05s home screen. Now you can conveniently view your upcoming events and appointments without having to open the calendar app.
Read: How To Connect Samsung Smart TV To Router Via Ethernet Cable