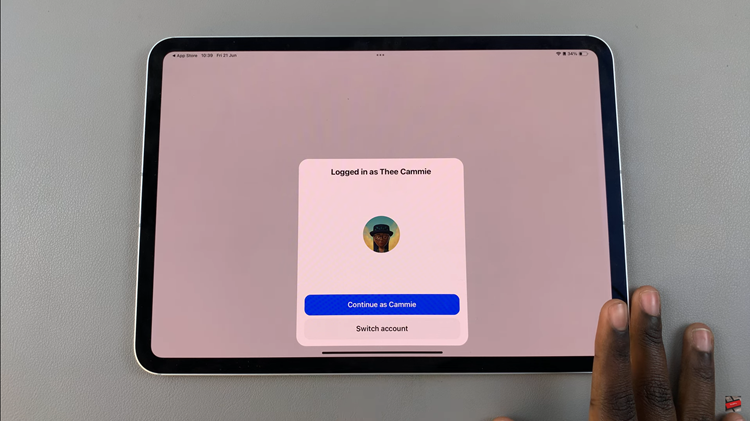Here’s how to add/change the lock screen app shortcuts on the Samsung Galaxy S24 series. The Galaxy S24 represents the pinnacle of modern smartphone technology, boasting an array of features designed to enhance productivity, streamline daily tasks, and provide unparalleled user experiences.
Among its many capabilities is the ability to customize the lock screen, including adding or changing app shortcuts for quick access to frequently used applications.
In this article, we’ll explore how to harness the full potential of your Samsung Galaxy S24, S24+, or S24 Ultra by personalizing your lock screen app shortcuts.
Why Customize Lock Screen App Shortcuts?
Customizing lock screen app shortcuts offers several advantages, including:
Convenience: Accessing your favorite apps directly from the lock screen saves time and minimizes the need to navigate through multiple menus.
Efficiency: By placing frequently used apps on the lock screen, you can perform tasks more efficiently, whether it’s checking notifications, responding to messages, or launching specific applications.
Personalization: Tailoring your lock screen app shortcuts allows you to create a personalized user experience that aligns with your preferences and usage patterns.
Read: How To Enable/Disable ‘Mirrored Selfies’ On Samsung Galaxy S24’s
Change Lock Screen App Shortcuts On Samsung Galaxy S24 Series
To begin, unlock your Samsung Galaxy S24 device and navigate to the home screen. From there, swipe down from the top of the screen to access the Quick Settings panel. Tap on the gear icon to open the Settings app. You can also do this from the app drawer.

Once in the Settings app, scroll down and select Lock screen and AOD. Finally, select Edit Lock Screen option. This will take you to the lock screen editor where you can customize various aspects of your lock screen, including widgets.
To quickly access the lock screen editor, simply go to the lock screen. Press and hold on the lock screen and verify your self with a PIN, Pattern, Fingerprint or Password. You should get straight into the lock screen editor.

In the Lock screen editor, tap on the + option to access the lock screen shortcut settings. Here, you’ll see a list of available shortcuts that you can add to your lock screen.
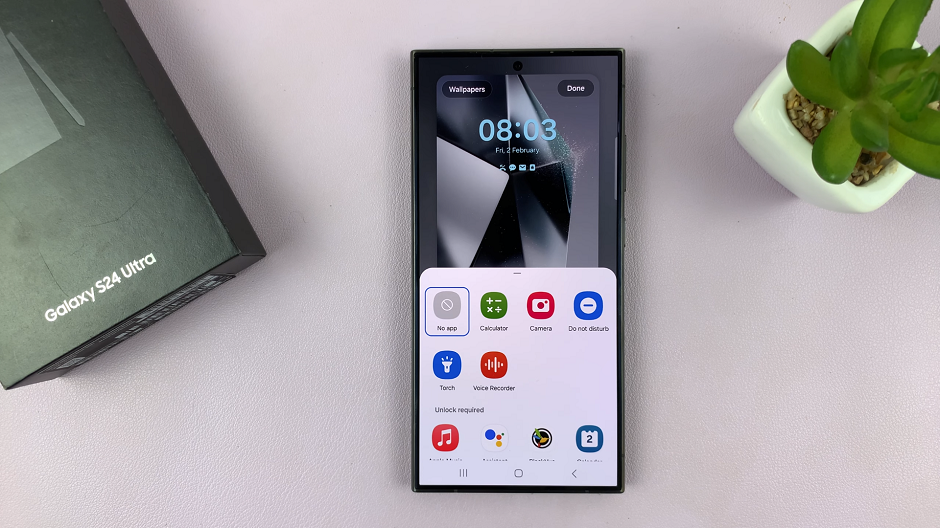
Select any app from the list to add on one side and on the other side. Once you have selected the lock screen app shortcuts you want, tap on Done.

Now, lock your device to see if the shortcuts appear on the lock screen. You should now be able to access the apps quickly by swiping on the designated area on the lock screen.

Additional Customization Options
In addition to app shortcuts, the lock screen settings on the Samsung Galaxy S24 series offer a range of customization options to further personalize your device. These may include:
Lock Screen Widgets: Add widgets such as weather, calendar, or music player controls to your lock screen for at-a-glance information and quick access to essential functions.
Clock Style: Customize the clock style and format displayed on your lock screen to suit your preferences.
Always On Display: Configure the Always On Display settings to show pertinent information even when your device is locked.
Customizing lock screen app shortcuts on the Samsung Galaxy S24 series is a straightforward process that allows you to enhance convenience, efficiency, and personalization. By following the steps outlined in this article, you can tailor your device to suit your individual needs and preferences, optimizing your user experience and maximizing productivity.
Watch: Samsung Galaxy S24 / S24 Ultra: How To Manage Dual SIM Cards