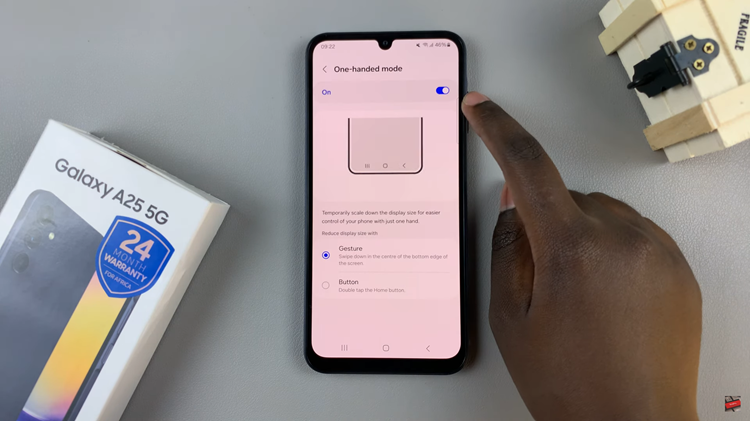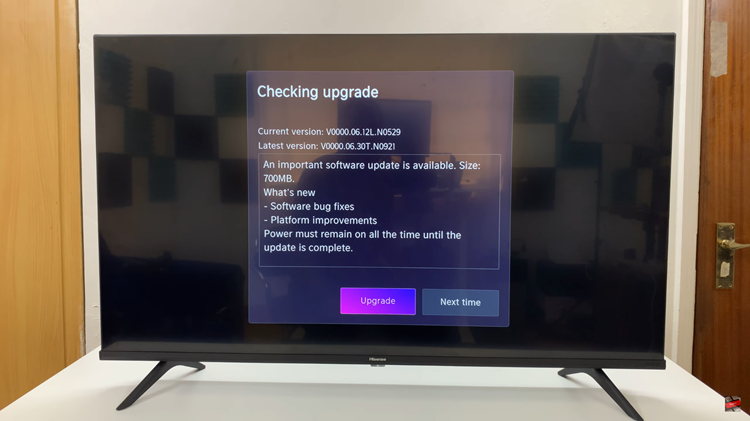In the bustling digital realm of contacts and connections, injecting a dash of personal flair can transform mundane phone lists into vibrant visual experiences. With the Samsung Galaxy A25 5G, this personalization journey is just a few taps away.
Whether you’re seeking to instantly recognize callers or simply infuse your contacts with a touch of individuality, adding contact photos is the way to go.
In this guide, we’ll walk you through the step-by-step process, utilizing active words to empower you in unleashing the full potential of your device. So, grab your Samsung Galaxy A25 5G, and let’s dive into the exciting world of personalized contacts!
Watch: How To Change Font Size On Samsung Galaxy A25 5G
To Add Contact Photo On Samsung Galaxy A25 5G
Firstly, begin by unlocking your Samsung Galaxy A25 5G and navigating to the home screen. Then, locate the “Contacts” app icon either on your home screen or in the app drawer, and tap to open it.
Following this, scroll through your list of contacts or use the search bar to find the contact you want to add a photo to. Tap on the contact to open their details. Once you’ve opened the contact’s details, tap on the “Edit” option. It’s usually represented by a pencil icon.
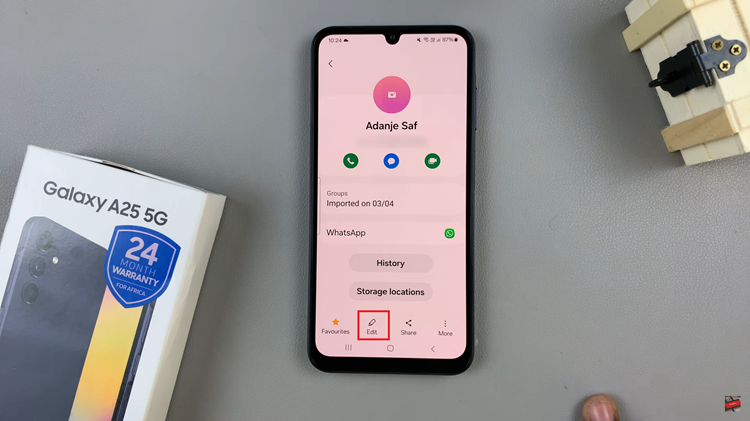
In the edit mode, tap on the camera icon just above the name. At this point, your device will prompt you to select the source from which you want to add a photo. Tap on “Gallery” to select a photo from your device’s gallery.
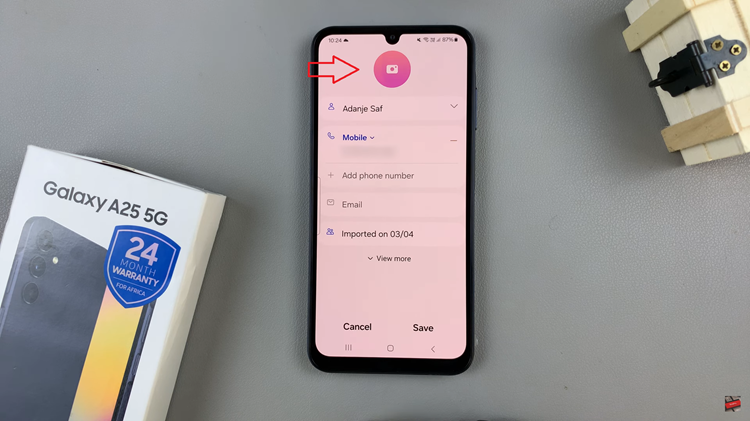
Browse through your gallery and tap on the photo you want to assign to the contact. You can adjust the cropping if needed by dragging the edges of the selection box. After selecting the photo and making any necessary adjustments, tap on “Save” to confirm and save the changes.
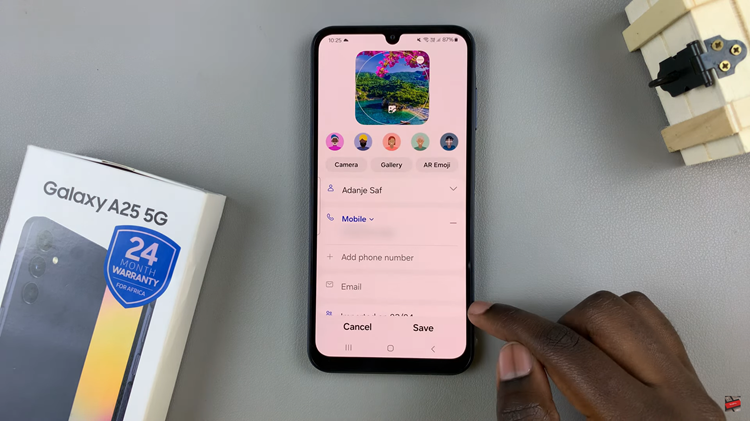
By following these steps, you can easily add contact photos to your Samsung Galaxy A25 5G, making your contacts list more visually appealing and easier to navigate.
Read: How To Disable One-Handed Mode On Samsung Galaxy A25 5G