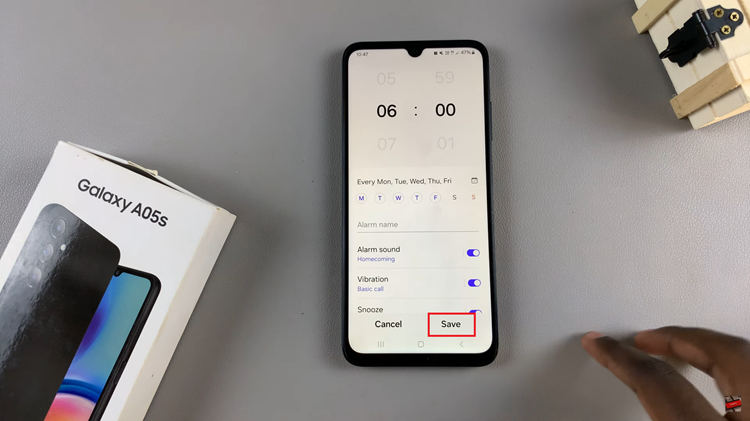In today’s digital age, smartphones serve as our lifelines, managing our contacts, schedules, and communications. Samsung Galaxy A55 5G, with its advanced features and user-friendly interface, offers seamless management of contacts.
One feature that adds a personal touch to your contacts is the ability to assign photos to them. Adding contact photos not only makes your contact list visually appealing but also helps you quickly identify contacts at a glance.
If you’re wondering how to add contact photos on your Samsung Galaxy A55 5G, here’s a step-by-step guide to help you through the process.
Watch: How To Transfer Recordings To SD Card On Galaxy A35 5G
To Add Contact Photo On Samsung Galaxy A55 5G
Firstly, begin by unlocking your Samsung Galaxy A55 5G and navigating to the home screen. Then, locate the “Contacts” app icon either on your home screen or in the app drawer, and tap to open it.
Following this, scroll through your list of contacts or use the search bar to find the contact you want to add a photo to. Tap on the contact to open their details. Once you’ve opened the contact’s details, tap on the “Avatar” icon. It’s usually represented by a camera icon.
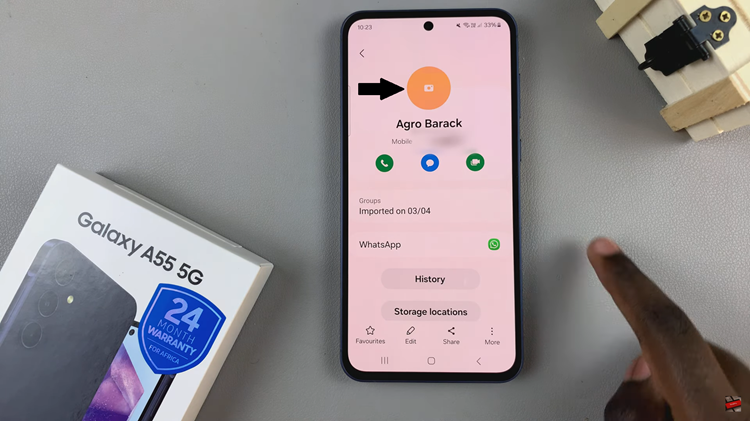
At this point, you’ll see options like camera, gallery, & AR Emoji. Choose the option you’d like and select the preferred image. After selecting a photo, you may be prompted to crop and adjust it to fit the contact photo frame. Once done, tap on “Save” to apply the changes
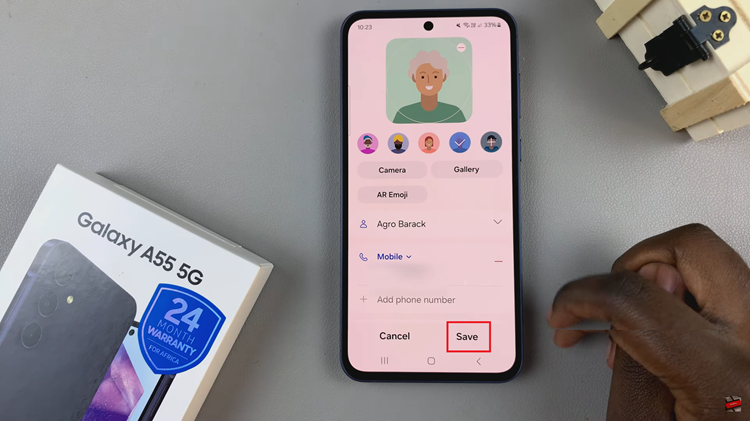
In conclusion, adding contact photos to your Samsung Galaxy A55 5G is a simple process that enhances your contact management experience. By following these step-by-step instructions, you can personalize your contacts and make them easily recognizable with just a glance.