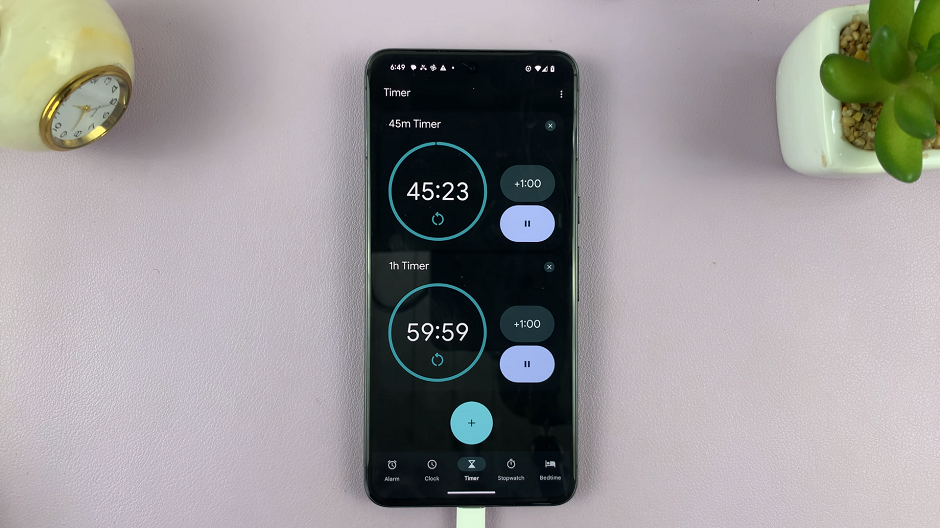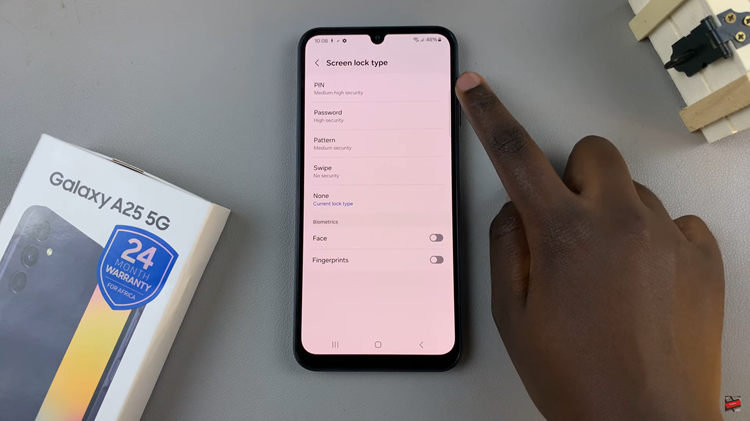In the fast-paced world of modern communication, every second counts. With the Samsung Galaxy S24 and S24 Ultra, harnessing the power of your contacts has never been easier. Imagine having instant access to your most important connections right from your home screen, ready to call, message, or email immediately.
That’s where contact widgets come into play, transforming your device into a hub of efficiency and connectivity. These dynamic widgets empower users to initiate conversations with their favorite contacts directly from the home screen, eliminating the need for tedious navigation through multiple apps.
In this guide, we’ll delve into the dynamic world of Samsung Galaxy S24/S24 Ultra customization, unveiling the secrets to seamlessly adding contact widgets with precision and flair. With these steps, get ready to supercharge your productivity and stay ahead of the curve.
Watch: How To Use One-Handed Mode On Samsung Galaxy S24
To Add Contact Widget On Samsung Galaxy S24
To begin, ensure that you’re on the home screen of your Galaxy S24/S24 Ultra. Long-press on an empty space on the home screen to reveal the customization options. Then, tap on the “Widgets” button, usually located at the bottom of the screen. This action will open the widgets panel, displaying a variety of available widgets.
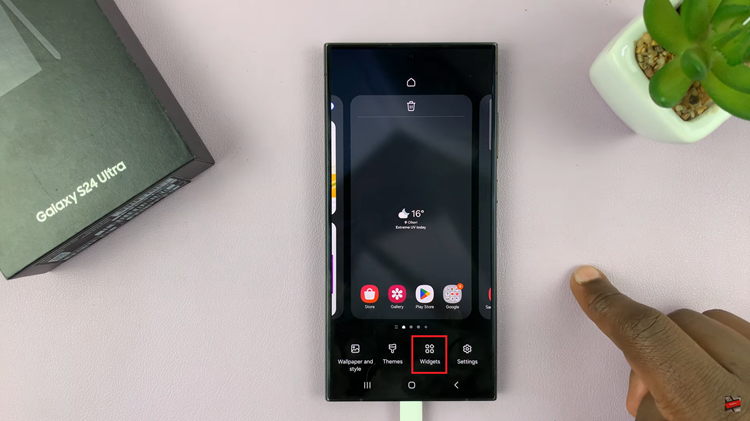
Following this, scroll through the widgets panel until you find the “Contacts” widget. This widget typically features a preview of your contacts and may vary in size. Once located, tap and select “Add” to place it on your home screen. At this point, find the contact you’d like and select it. This contact will be placed on the home screen.
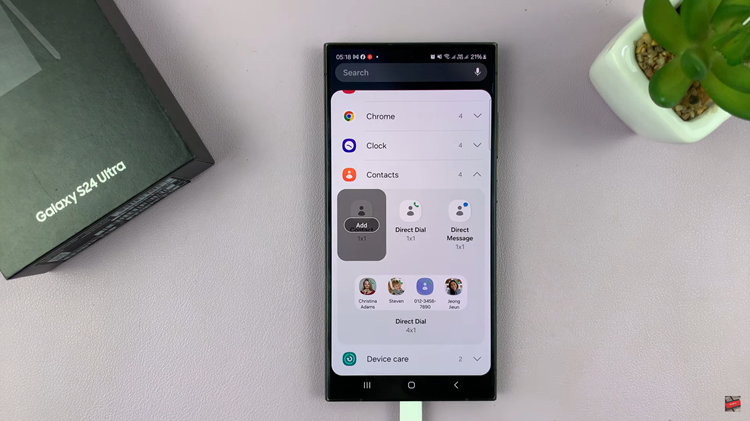
Afterward, you can hold and drag it to the desired location on your home screen. You can position it wherever you find it most convenient for quick access. Release your finger to drop the widget onto the home screen. Once done, tap outside the widget or press the back button to save your changes.
By following the steps outlined in this guide, you can effortlessly add a contact widget to the home screen on your Samsung Galaxy S24, saving time and streamlining your daily interactions.
Read: How To Enable & Disable Fast Wireless Charging On Samsung Galaxy S24