In the bustling landscape of modern communication, every second counts. With the Samsung Galaxy A55 5G, harnessing the power of instant connectivity is not just a possibility—it’s a seamless reality. One way to supercharge your communication game is by adding contact widgets directly to your home screen, ensuring lightning-fast access to your most important contacts.
Imagine effortlessly initiating a call, sending a message, or accessing contact details with just a tap of your finger. With the Galaxy A55 5G’s intuitive interface and customizable features, this vision becomes a tangible reality. Whether you’re a social butterfly, a business mogul, or simply someone who values efficiency, mastering the art of adding contact widgets will revolutionize how you interact with your device.
So, buckle up and prepare to dive into the world of personalized communication. In this detailed guide, we’ll walk you through the steps to add a contact widget to the home screen on Galaxy A55 5G.
Watch: How To Hide Apps On Samsung Galaxy A35 5G
To Add Contact Widget To Home Screen On Samsung Galaxy A55 5G
Start by unlocking your Samsung Galaxy A55 5G and navigating to the home screen. This is the screen you see when you’re not using any apps and typically displays app icons and widgets.
To initiate the process of adding a widget, long press on any empty area of the home screen. Then, tap on “Widgets” to proceed. This action will open the widgets menu, displaying a variety of widgets available for your device.
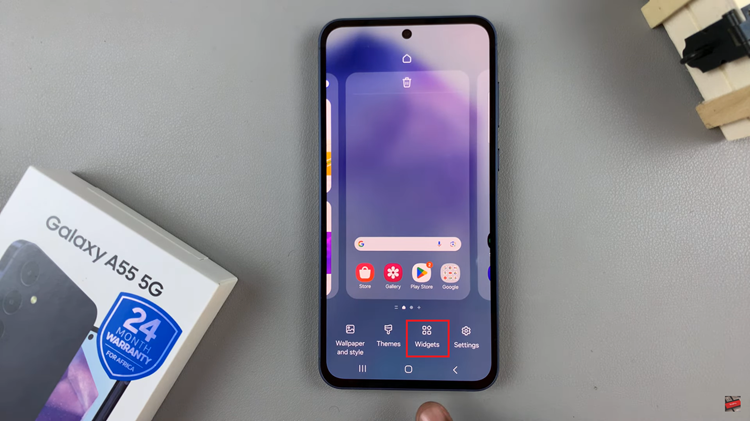
At this point, scroll through the widgets menu until you find the “Contacts” widget. You can find it under the ‘Contacts’ section. Once you’ve located the “Contacts” widget, tap on “Add” and the widget will be placed on your home screen.
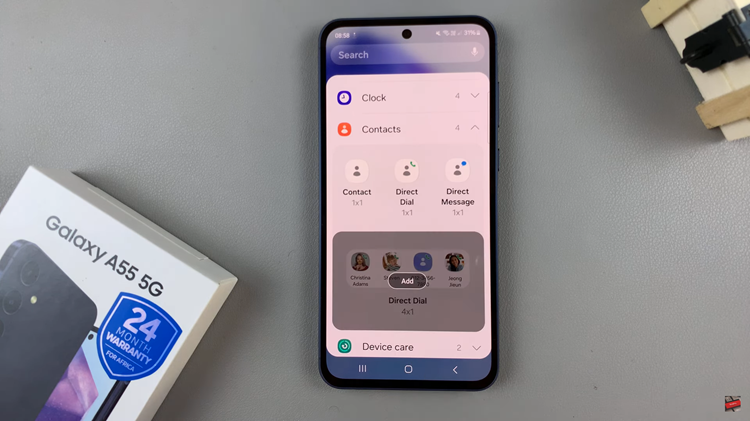
Once the widget is placed on the home screen, a configuration menu may appear, allowing you to select the contact you want to display. If prompted, choose the contact you wish to feature on the widget. Once you’ve selected the contact, confirm your choices by selecting “Done.”
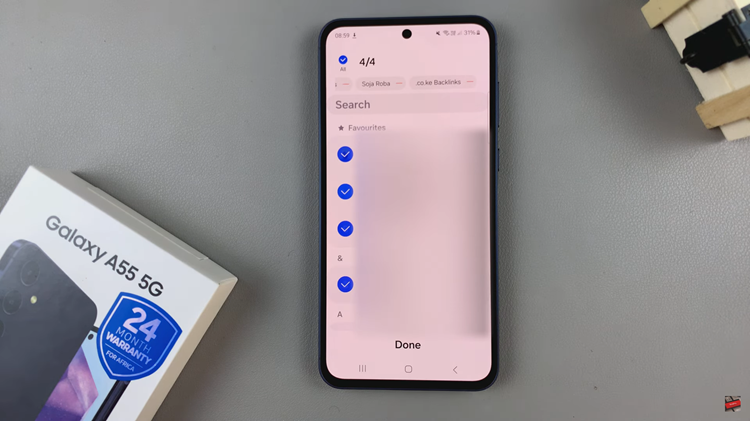
In addition, you can customize the widget to suit your preferences. Simply press on the widget, then select “Settings” to access the widget customization part. Make any changes you’d like and once done, tap on “Save.”
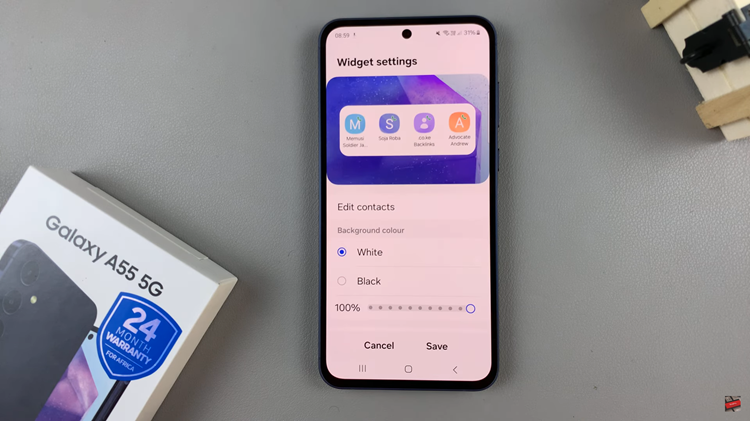
With the contact widget added to your Samsung Galaxy A55 5G’s home screen, you now have quick and convenient access to your chosen contact. Simply tap on the widget to initiate communication, whether it’s making a call, sending a text message, or accessing other contact options.

