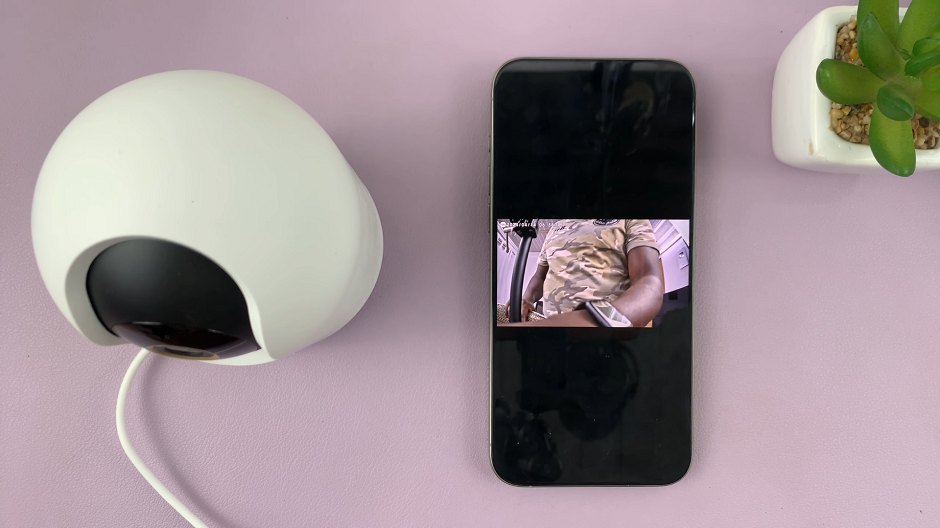In the fast-paced world of modern communication, every second counts. Whether you’re reaching out to family, friends, or colleagues, efficiency is key. With the Samsung Galaxy A25 5G, harnessing the power of quick access to your contacts has never been easier. By adding a contacts widget directly to your home screen, you can streamline your communication process, saving valuable time and effort.
In this guide, we’ll walk you through how to add a contacts widget to your Samsung Galaxy A25 5G’s home screen. From unlocking your device to customizing the widget to suit your preferences, we’ll cover everything you need to know to master this essential feature.
With precise instructions, you’ll be empowered to take full advantage of your device’s capabilities, ensuring seamless communication at your fingertips. Let’s dive in and unlock the potential of your Samsung Galaxy A25 5G.
Watch: How To Enable Charging Sounds On Samsung Galaxy A25 5G
To Add Contacts Widget To Home Screen On Samsung Galaxy A25 5G
Firstly, ensure your device is unlocked, and you are on the home screen. At this point, long-press on an empty area of your home screen to access customization options. Then, look for the “Widgets” option and tap on it.

Following this, scroll through the widgets and find the contact widget. It might be in a dedicated contacts section or the general widget list. Subsequently, choose the desired contact widget by selecting it. At this point, tap on ‘Add‘, select the desired contact(s) and the widget will be added to the home screen.
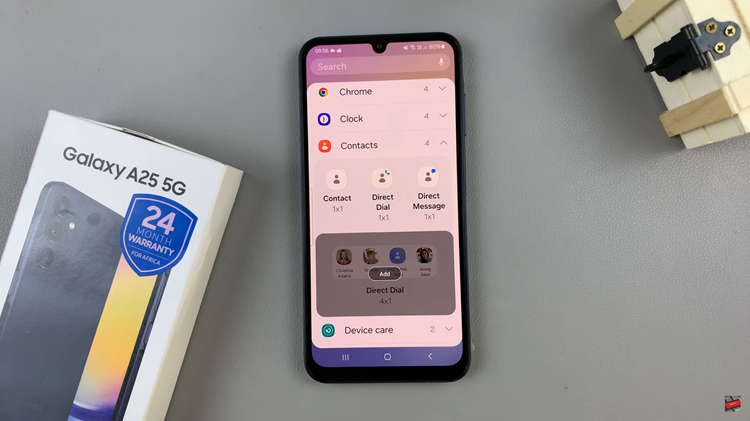
In addition, you can customize the contact widget to suit your preferences. Simply long-press on the widget and select “Settings” from the menu that appears. At this moment, you can choose to add other contacts, change the appearance of the widget, and other settings that might be available.
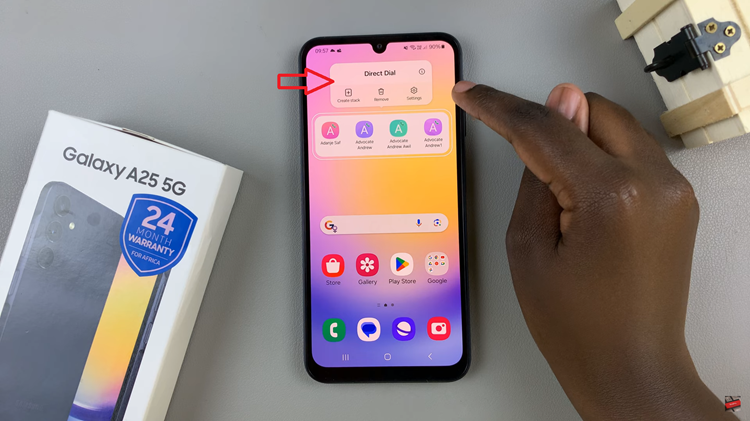
In conclusion, adding a contacts widget to your home screen can significantly enhance the efficiency of your communication tasks, allowing you to stay connected with your contacts more conveniently. By following these straightforward steps, you can quickly set up and customize a contacts widget tailored to your preferences on your Samsung Galaxy A25 5G.
Read: How To Add Dual Clock Widget To Home Screen On Samsung Galaxy A25 5G