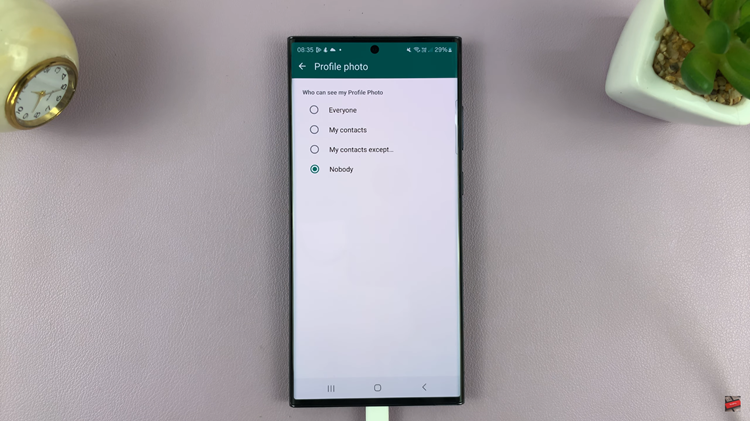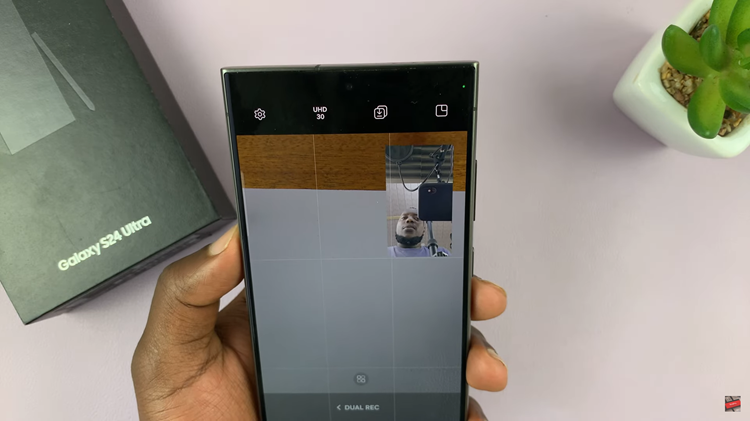With the advent of high-quality cameras in devices like the Google Pixel 8 and 8 Pro, taking stunning photos has never been easier. However, there are occasions when adding a date and timestamp to your photos becomes crucial.
Whether it’s for documenting an event, ensuring chronological order in your gallery, or simply keeping track of when a particular shot was taken, the ability to add this information is invaluable.
In this guide, we’ll walk you through the comprehensive step-by-step process on how to add date and timestamps to photos on your Google Pixel 8.
Also Read: How To Mute Keyboard Sounds On Samsung Galaxy A24
How To Add Date & Timestamps To Photos On Google Pixel 8
Using a Third-Party App:
The first step to adding date and timestamps to your photos on your Google Pixel 8 or 8 Pro is to visit the Google Play Store. Search for “Timestamp Camera” and install the app. Once the app is downloaded, launch it. You’ll be prompted to grant necessary permissions. Ensure you allow the app access to your camera and storage.
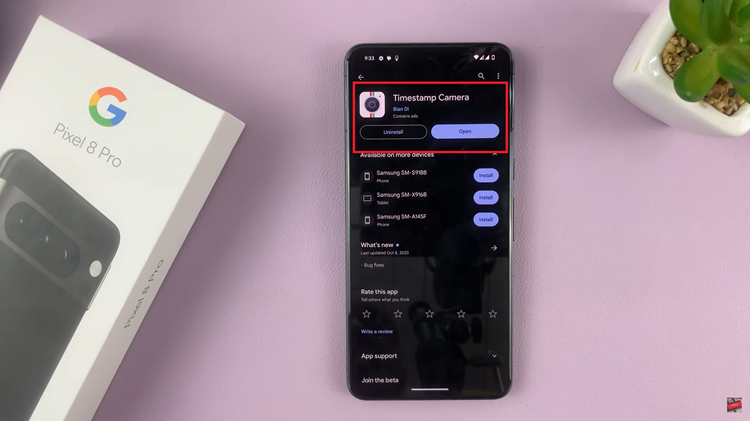
In Timestamp Camera, tap on the Settings icon. This is where you can customize the date and timestamps. You can even include location details like longitude and latitude if you desire.
With the settings configured, use the Timestamp Camera app to capture photos. You’ll now notice that your photos feature a visible date and timestamp.
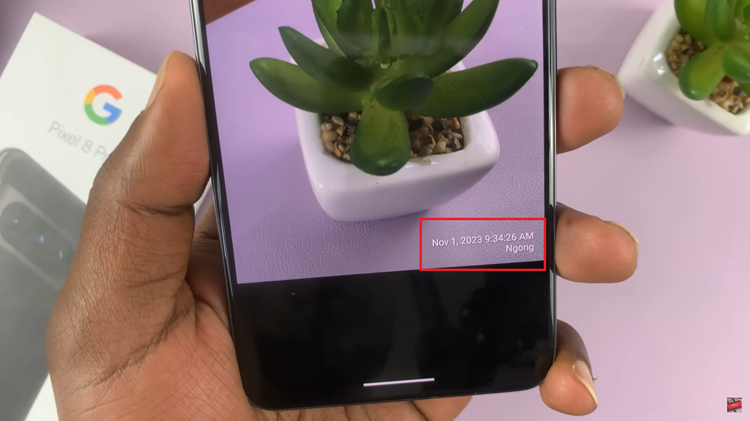
Using Google Photos’ Markup Feature:
Open Google Photos. Select the photo to which you want to add a date and timestamp. Tap on the Edit button, usually represented by a pencil icon. Inside the Edit menu, look for the “Markup” option and tap on it.
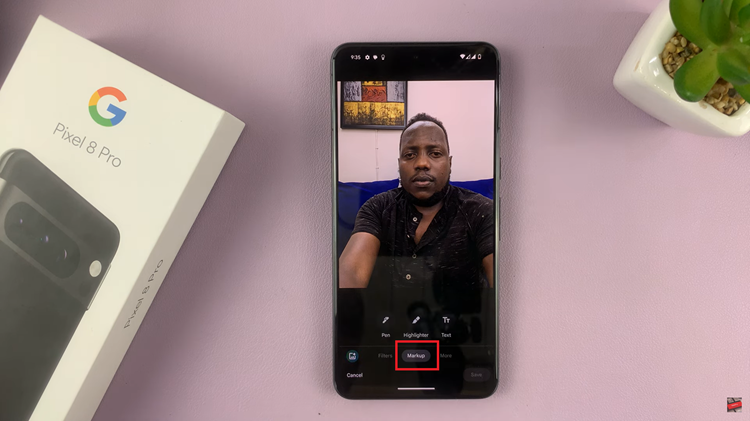
Choose the “Text” option in Markup. Here, you can enter the desired date and time. Customize the appearance by selecting various colors and pen styles. Position the text anywhere on the photo. Tap on “Done” to save your work To preserve your edited photo, select “Save Copy.” Your photo will now have the date and timestamp you added.
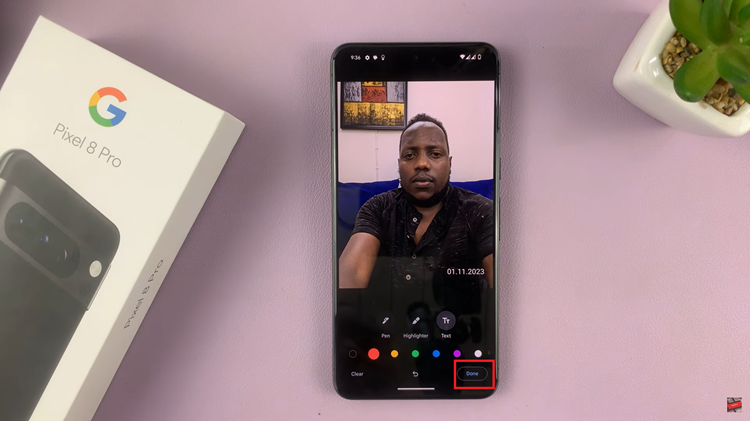
Whether you prefer the convenience of a third-party app like Timestamp Camera or the native capabilities of Google Photos, adding date and timestamps to your photos on your Google Pixel 8 or 8 Pro is a straightforward process.
Watch: Google Pixel 8 / Pixel 8 Pro: How To Enable / Disable Do Not Disturb Mode