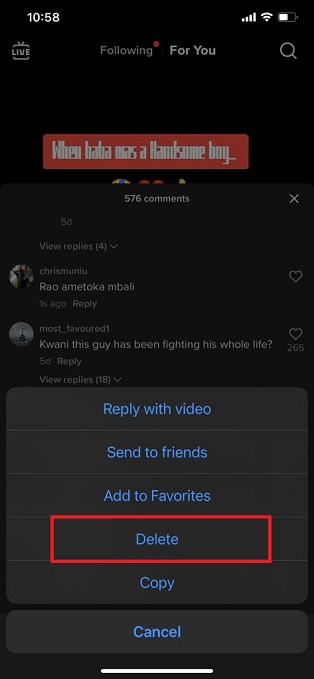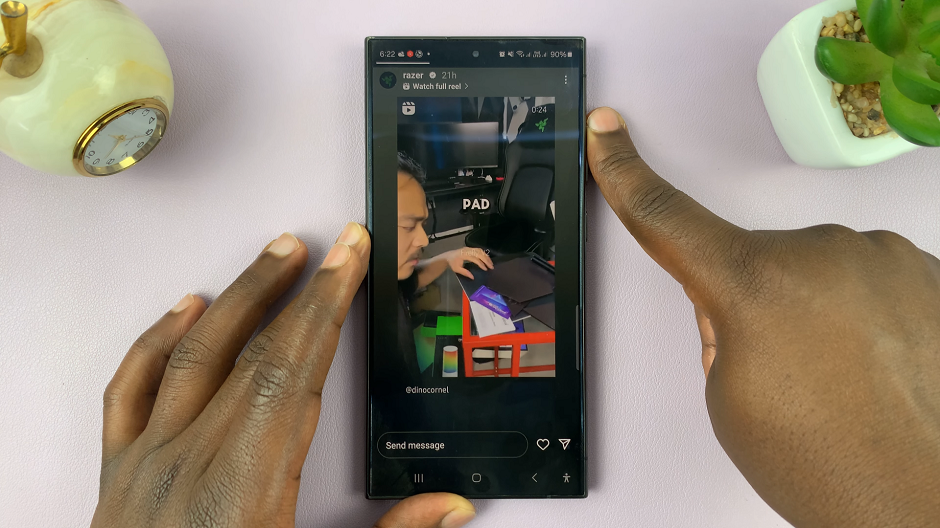If you want to add a dual clock to the cover screen of your Samsung Galaxy Z Flip 5, then you’re in the right place.
The Samsung Galaxy Z Flip 5 is a remarkable piece of technology, boasting a sleek design and powerful features that cater to modern needs. One such feature that can greatly enhance your daily usage is the ability to add a dual clock to the cover screen.
Whether you’re a globetrotter, a remote worker, or simply someone who wants to stay connected with friends and family across different time zones, this tutorial will guide you through the process of adding a dual clock to the cover screen of your Samsung Galaxy Z Flip 5.
Watch This: How To Screenshot Cover Screen On Samsung Galaxy Z Flip 5
Add Dual Clock On Cover Screen Of Samsung Galaxy Z Flip 5
Begin by unlocking your Samsung Galaxy Z Flip 5 and navigating to the home screen. Swipe down from the top of the screen to reveal the quick settings panel, and then tap on the gear icon to access the device’s settings. You can also access settings via the Settings app in the app drawer.
Scroll through the settings menu to find and tap on the Cover Screen option. In the cover screen settings, you’ll find various customization options for your device’s cover screen. This is where you can personalize the information displayed on your cover screen.
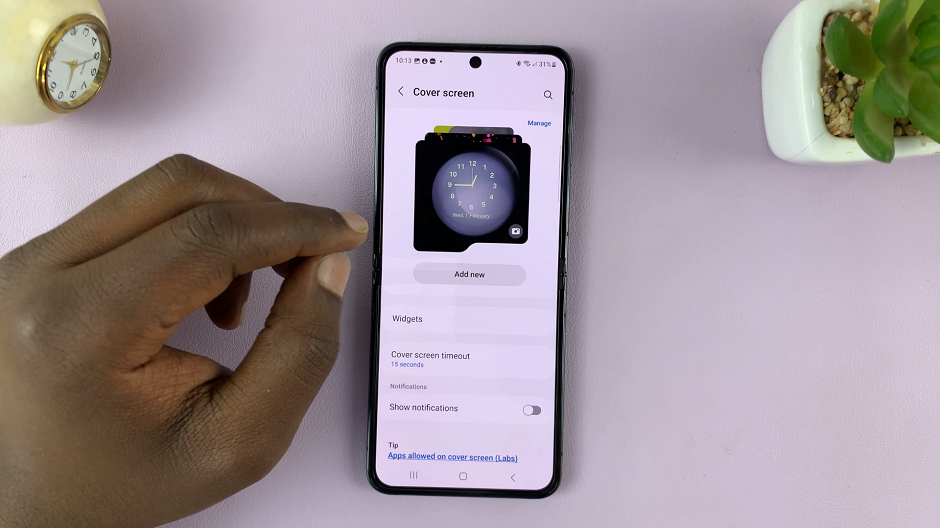
Change the cover screen template to one that allows for a dual clock, from the available options. Not all templates allow this option.
Tap on the cover screen you want to enter into edit mode. Next, tap on the clock while in edit mode, to access different clock styles and configurations.
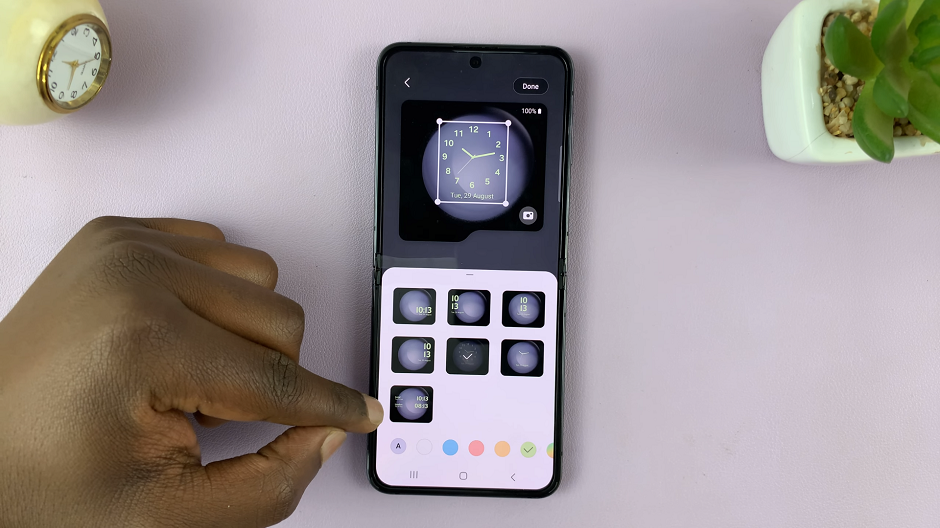
Within the available clock styles, look for the option that supports a dual clock setup. Select this option will allow you to configure the dual clock settings.
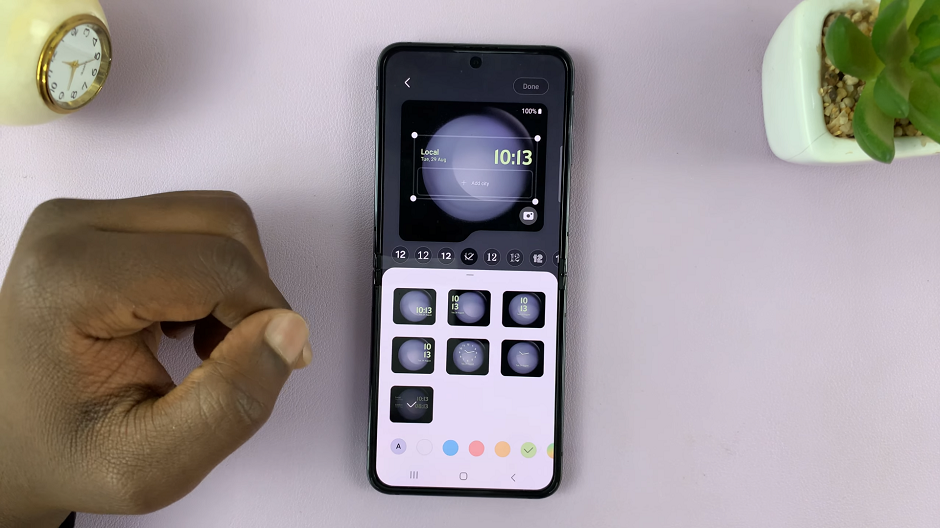
Once you’ve chosen the dual clock style, you’ll be prompted to select the time zones for the two clocks. You can use the search function to find and select the desired time zones from a comprehensive list.
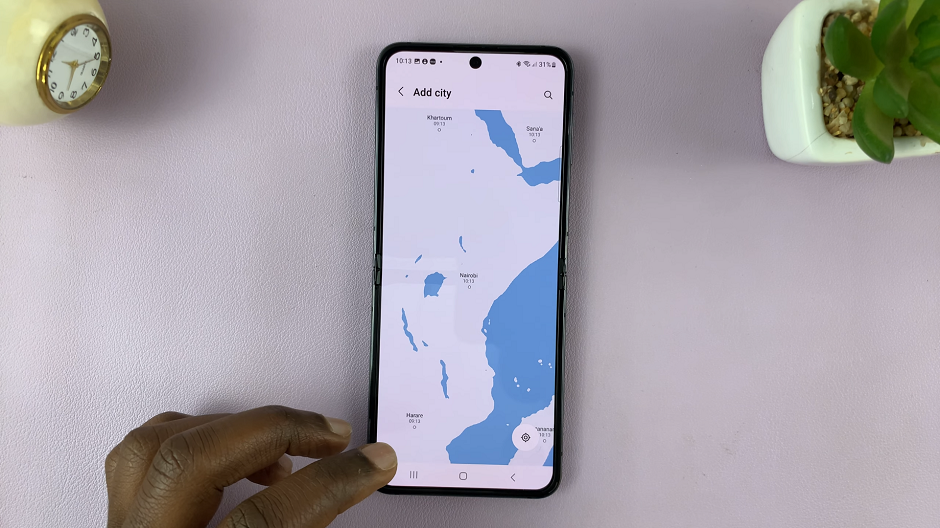
After selecting the time zones, you might have the option to further customize the appearance of the dual clock display. This could include choosing display colors, adjusting clock fonts, and more.
Once you’re satisfied with your dual clock configuration, tap the Done button to confirm your changes. Your Samsung Galaxy Z Flip 5’s cover screen will now display the dual clock according to your preferences.

With the dual clock added to your cover screen, you can now enjoy the convenience of quickly checking the time in two different time zones without the need to navigate through multiple apps or settings.
Adding a dual clock to the cover screen of your Samsung Galaxy Z Flip 5 is a fantastic way to stay organized and connected, especially if you frequently communicate or collaborate with people in different parts of the world. This simple customization can save you time and effort while keeping you in sync with various time zones.
In conclusion, the Samsung Galaxy Z Flip 5 continues to impress with its versatility and user-friendly features. By following these steps, you can easily add a dual clock to the cover screen and make the most out of your device’s capabilities. Stay connected, stay punctual, and enjoy the seamless experience that your Samsung Galaxy Z Flip 5 has to offer.
Read This: How To Factory Reset Samsung Galaxy Z Flip 5