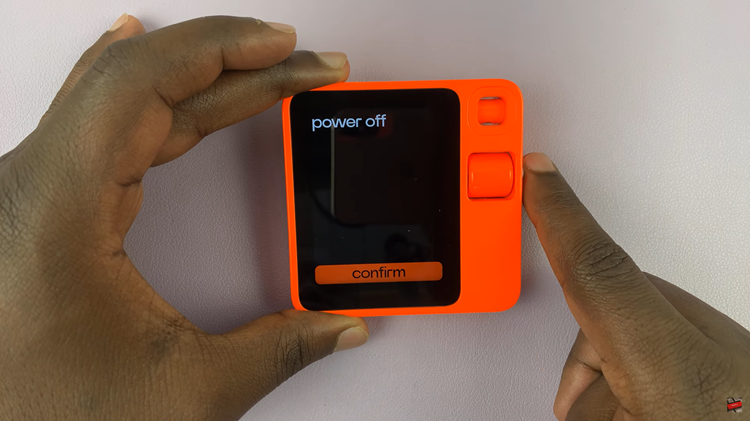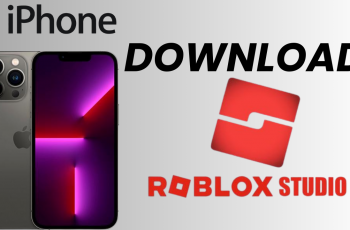The Samsung Galaxy A25 5G comes packed with a plethora of features designed to enhance user experience and productivity. Among these features is the innovative Edge Panels functionality, offering quick access to frequently used apps, tools, contacts, and more, right at your fingertips.
If you’re new to the Samsung Galaxy A25 5G or haven’t yet explored the possibilities of Edge Panels, this guide will walk you through the process of enabling and customizing this convenient feature.
Edge Panels are a unique feature exclusive to Samsung Galaxy devices. They provide a customizable sidebar that can be accessed by swiping from the edge of the screen towards the center, offering quick access to a variety of useful shortcuts and tools. Whether you’re multitasking, accessing frequently used apps, or simply looking for shortcuts to streamline your smartphone experience, Edge Panels have got you covered.
Read: How To Open a New Note Every Time You Eject The S Pen On Samsung Galaxy S24 Ultra
Add Edge Panels On Samsung Galaxy A25 5G
To start, go to Settings from the home screen or app drawer. Scroll down and tap on Display. Scroll down through the display menu and tap on Edge Panels.
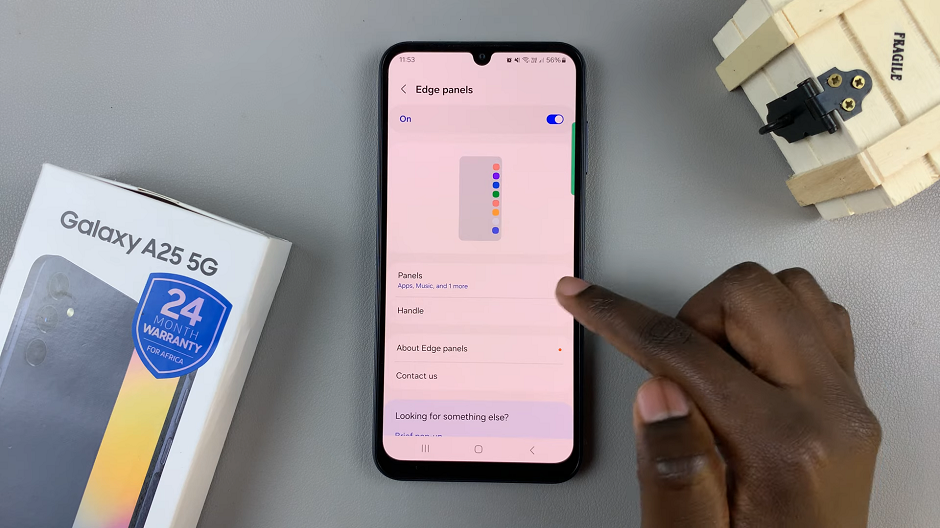
Enable Edge Panel if it’s turned off, via the toggle button next to it. You can also do this in the previous display page, using the toggle next to the Edge Panel option.
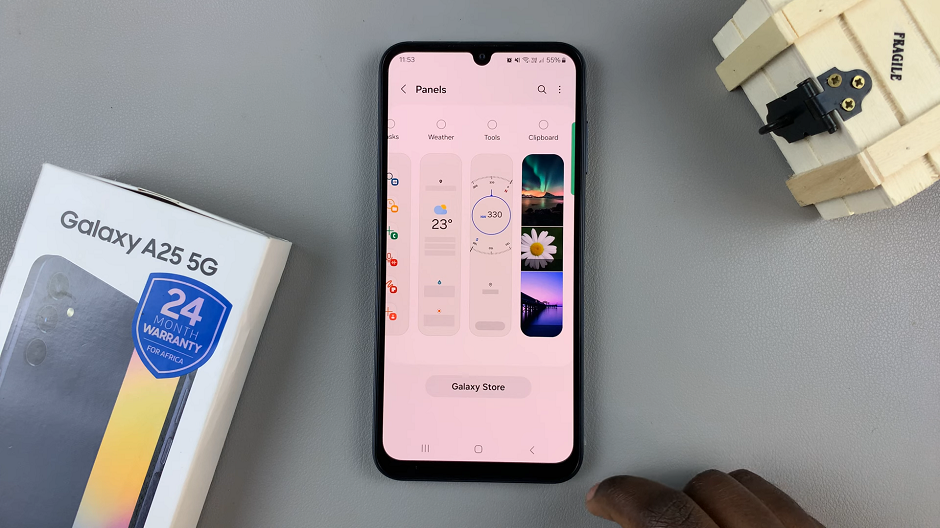
Customizing Edge Panels
Once you’ve enabled Edge Panels, you can customize them to suit your preferences. Here’s how:
Choose Your Panels: Scroll through to view the available Edge Panels. Select the ones you want to include by tapping on them. You can choose from a variety of panels, including Apps Edge, People Edge, Smart Select, and more.
Adjust Panel Position and Size: You can customize the position and size of the Edge Panels. Make them more convenient for one-handed use. Simply tap on Handle settings and adjust the position and size sliders according to your preference.
Customize Handle Settings: You can also customize the handle settings to control how the Edge Panels are accessed. Options include changing the handle’s size, transparency, and position on the screen.
With Edge Panels enabled and customized to your liking, you can enjoy a more efficient and seamless smartphone experience on your Samsung Galaxy A25 5G. Whether you’re accessing your favorite apps, contacting friends and family, or multitasking on the go, Edge Panels provide convenient shortcuts right at your fingertips. So why wait? Enable Edge Panels today.
Watch: How To Enable / Disable Alarms In Do Not Disturb Mode On Samsung Galaxy S24 / S24 Ultra