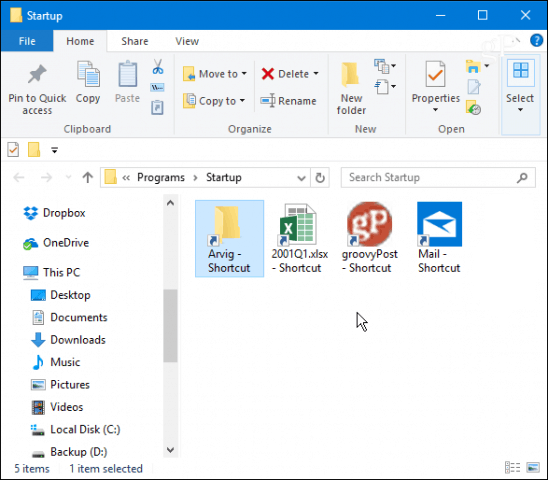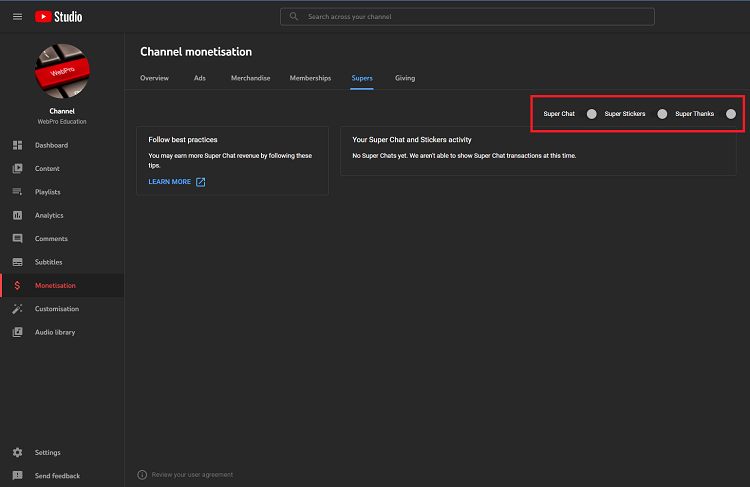Are you ready to revolutionize your typing experience on the Samsung Galaxy A55 5G? Say goodbye to mundane typing routines and embrace the dynamic features of Gboard, Google’s acclaimed keyboard app. By integrating Gboard into your device, you unlock a world of seamless typing, intuitive functionalities, and personalized customization options.
In this detailed guide, we’ll walk you through the process of adding Gboard to your Samsung Galaxy A55 5G, empowering you to take full control of your typing prowess. From downloading the app to customizing settings, every step is infused with active words to propel you towards a typing experience like never before.
Whether you’re crafting emails, composing messages, or engaging with your favorite apps, Gboard promises to revolutionize your typing experience on the Samsung Galaxy A55 5G. Let’s dive in and unlock the keys to mastery with Gboard.
Watch: How To Enable Sleep Mode On Samsung Galaxy A55 5G
To Add Gboard (Google Keyboard) On Samsung Galaxy A55 5G
To begin, unlock your Samsung Galaxy A55 5G and locate the Google Play Store icon on your home screen or app drawer. Tap on it to open the store. Once inside the Google Play Store, navigate to the search bar at the top of the screen. Type “Gboard” into the search bar and hit enter.
Following this, locate the Gboard app in the search results. Once you’ve found it, tap on the app to open its page in the Play Store. From there, tap the “Install” button to begin downloading and installing Gboard onto your device.
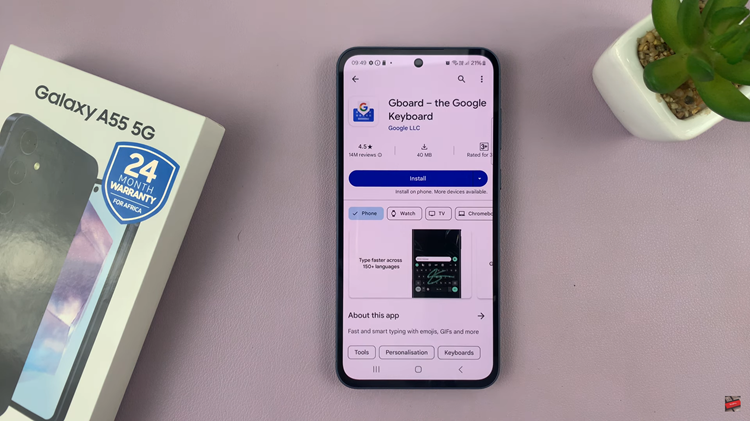
After Gboard has finished installing, press the home button to return to your device’s home screen. From there, locate and tap on the “Gboard” app icon. Then follow the on-screen instructions that might appear to enable Gboard and allow the necessary permissions to make it functional on your device.
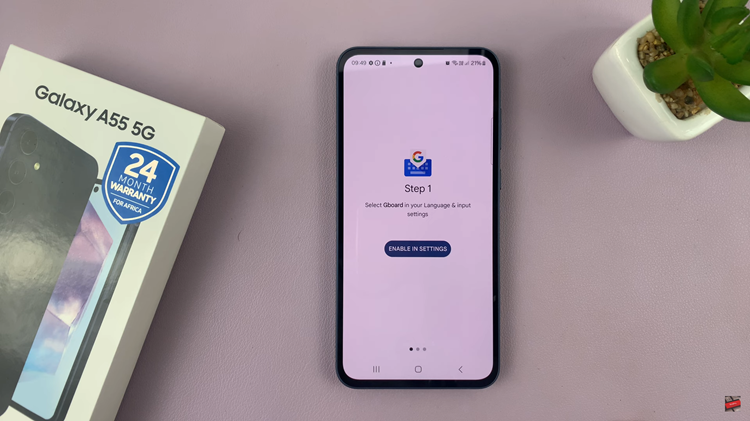
Once done, find and select the Settings app, then scroll down until you find the “General Management” option. Tap on it to expand the menu, then select “Keyboard list and default” from the list of options. At this point, select “Default Keyboard” and choose Gboard to activate it on your device.
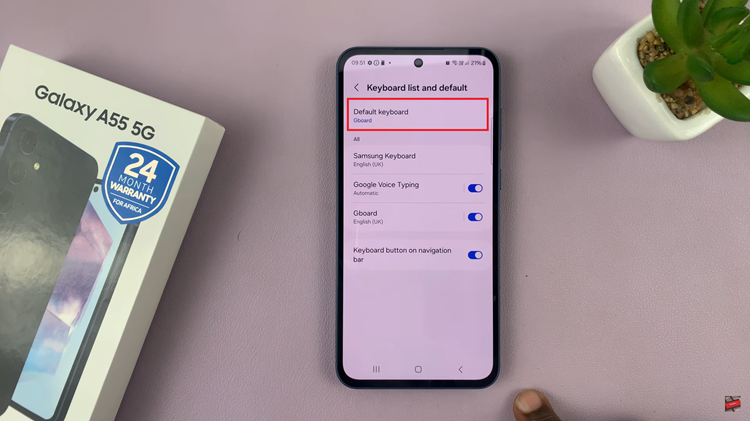
With Gboard successfully installed and set as your default keyboard, you’re ready to start typing! Open any app that requires text input, such as messaging or email, and the Gboard keyboard will automatically appear. Begin typing and enjoy the enhanced features and functionality offered by Gboard.
By following these steps, you can seamlessly add Gboard to your Samsung Galaxy A55 5G and elevate your typing experience with its intuitive features and customizable options.