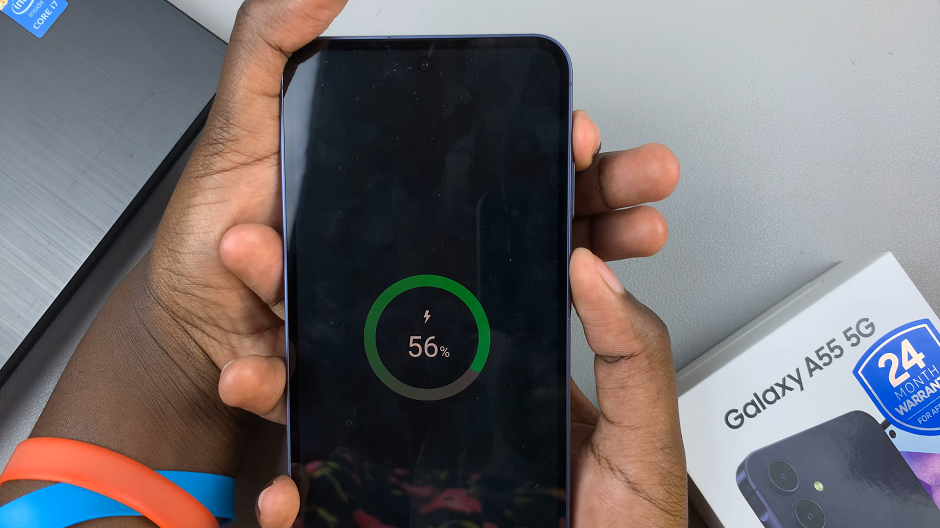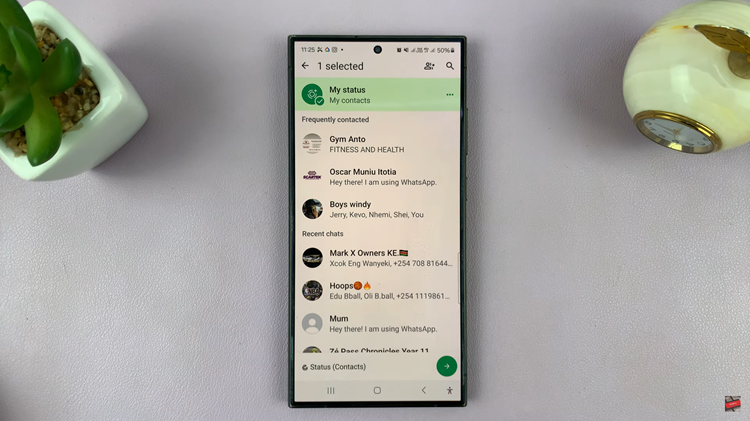In this step-by-step guide, we will walk you through the process you can use to add a Google account to your Samsung Galaxy Watch 6/6 Classic. The Samsung Galaxy Watch 6 and 6 Classic are among the most popular smartwatches on the market, known for their stylish design and impressive features.
One of the key features that can enhance your experience with these smartwatches is the ability to add your Google account. By doing so, you can access your Gmail, Google Calendar, and other Google services right from your wrist.
These instructions are for those who want to add a new Google account or add another Google account altogether, if you had already added one during the set up process.
Read this: How To Change Lock Screen PIN On Samsung Galaxy Watch 6/6 Classic
Add Google Account To Samsung Galaxy Watch 6/6 Classic
The first step is to access the settings menu on your Samsung Galaxy Watch. To do this, follow these simple steps:
Wake up your watch by tapping the screen or pressing any button. Swipe up from the bottom of the screen to access the apps screen. Find and tap on the gear icon, which represents the settings.
Once you’re in the settings menu, you’ll need to navigate to the Accounts and backup section to add your Google account.
Now that you’re in the account and backup settings, you can start adding your Google account. Tap on Google account and you will be taken to the accounts page.
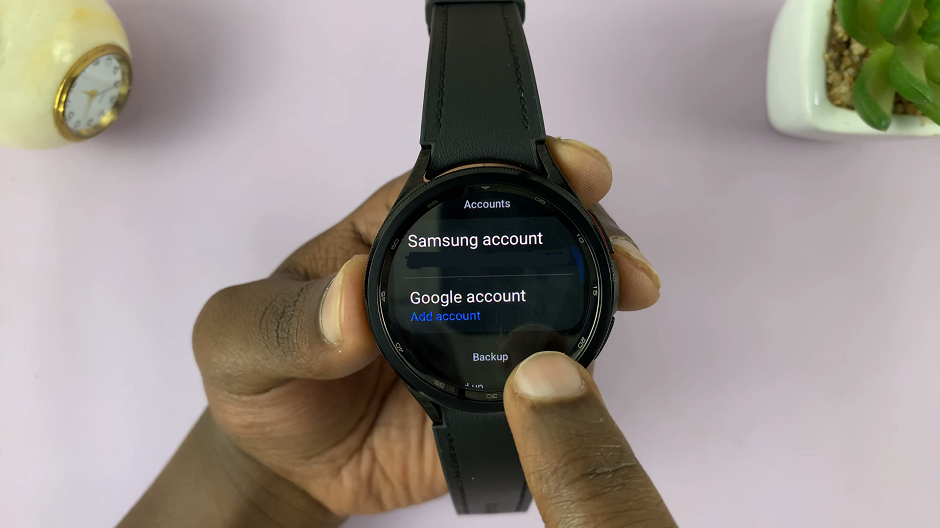
If you have a Google account, you will see it there, but you’ll have an extra option to Add account. If not, you will be presented with an option to copy the Google account from your phone.
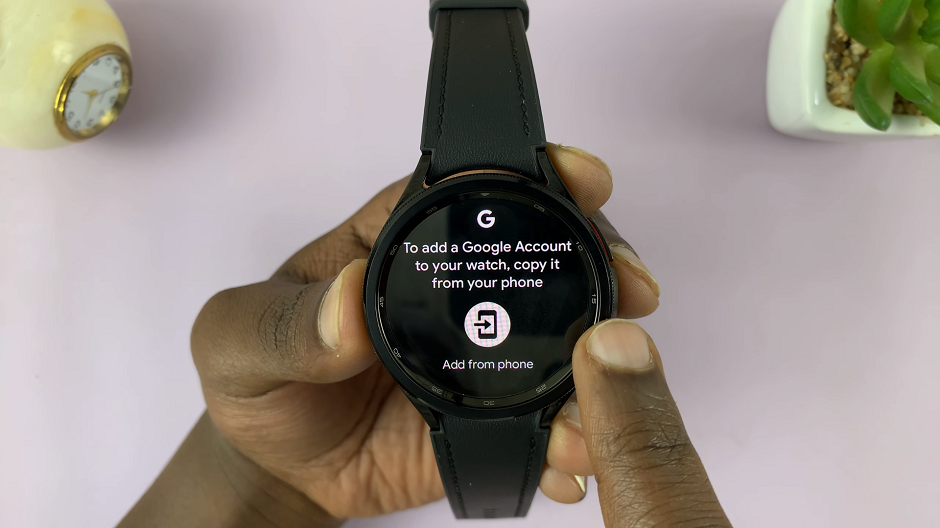
In the page that says To add a Google Account to your watch, copy it from your phone, you will see an icon above the Add from phone option. Tap on it.
Go to the phone that’s paired to the watch, unlock it and you will be met by a Google Account sign in page. Follow the on-screen instructions to sign in with your Google account credentials. This may include entering your email and password.
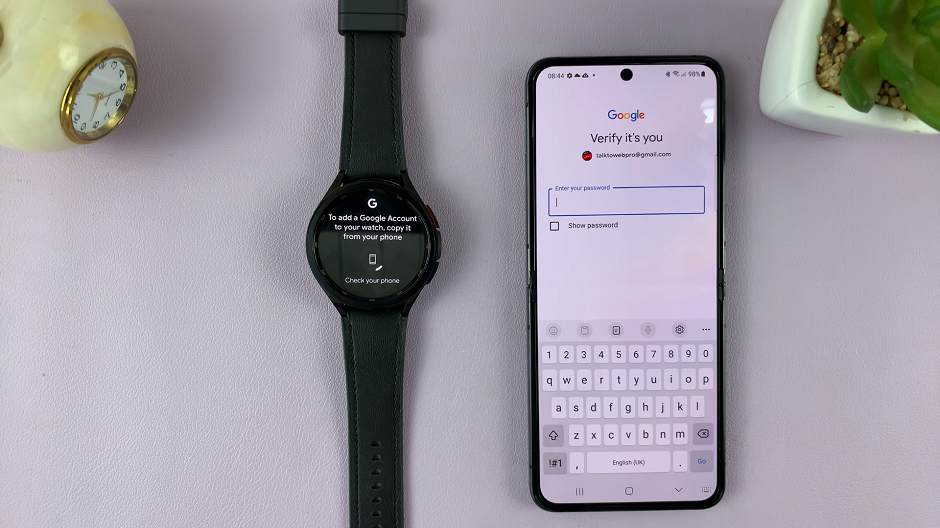
Use Google On Your Watch
Once you’ve signed in, you check your watch, your Google Account should be added to it.
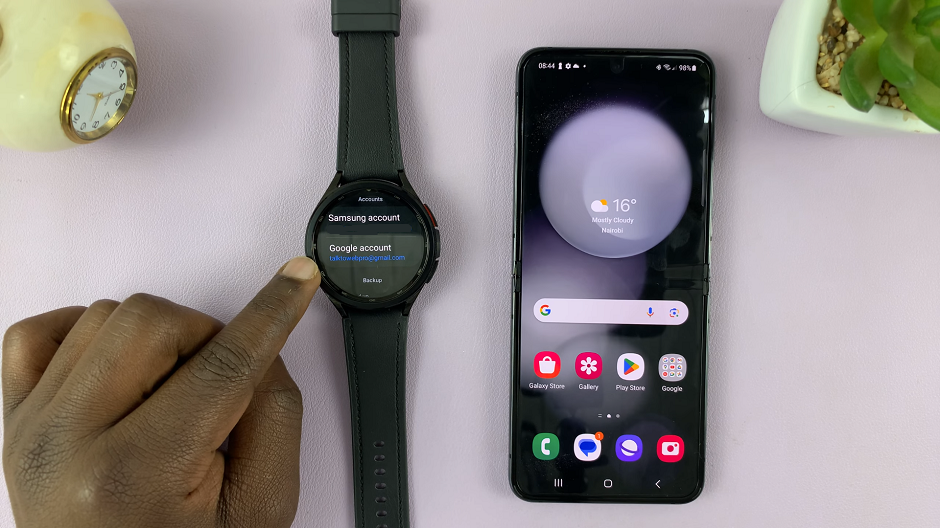
If you encounter any issues during the setup process, here are some common troubleshooting tips:
Check Internet Connection: Ensure that your watch is connected to Wi-Fi or has a stable Bluetooth connection to your smartphone.
Double-Check Credentials: Verify that you’ve entered your Google account credentials correctly.
Update Software: Make sure your Galaxy Watch’s software is up to date by checking for any available updates in the settings.
Restart Your Watch: Sometimes, a simple restart can resolve minor issues. You can restart your watch from the settings menu.
Adding your Google account to your Samsung Galaxy Watch 6 or 6 Classic opens up a world of convenience. This allows you to stay connected and access essential Google services right from your wrist. By following the steps outlined in this guide and customizing your settings, you can make the most of your smartwatch’s capabilities and streamline your digital life. Enjoy the seamless integration of Google services on your Samsung Galaxy Watch!
Watch this: How To Enable / Disable Automatic Heart Rate Measurement On Samsung Galaxy Watch 6 / 6 Classic