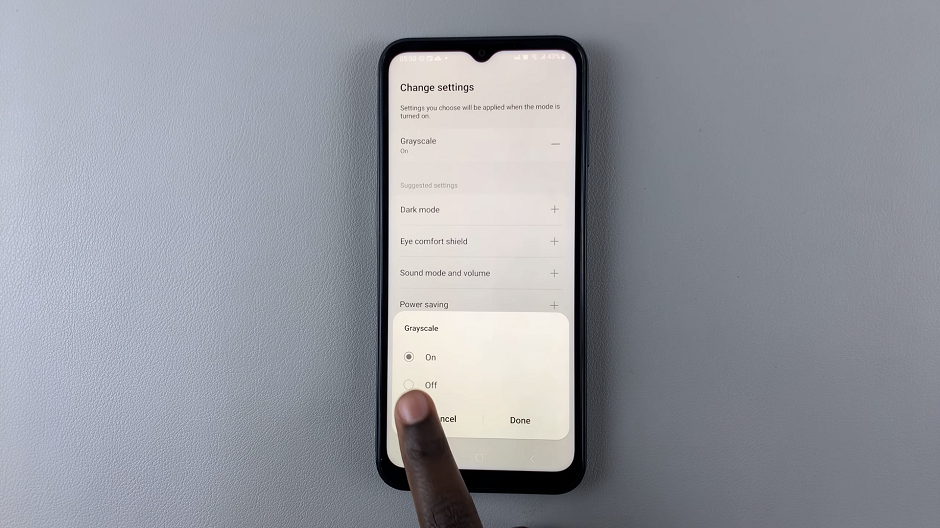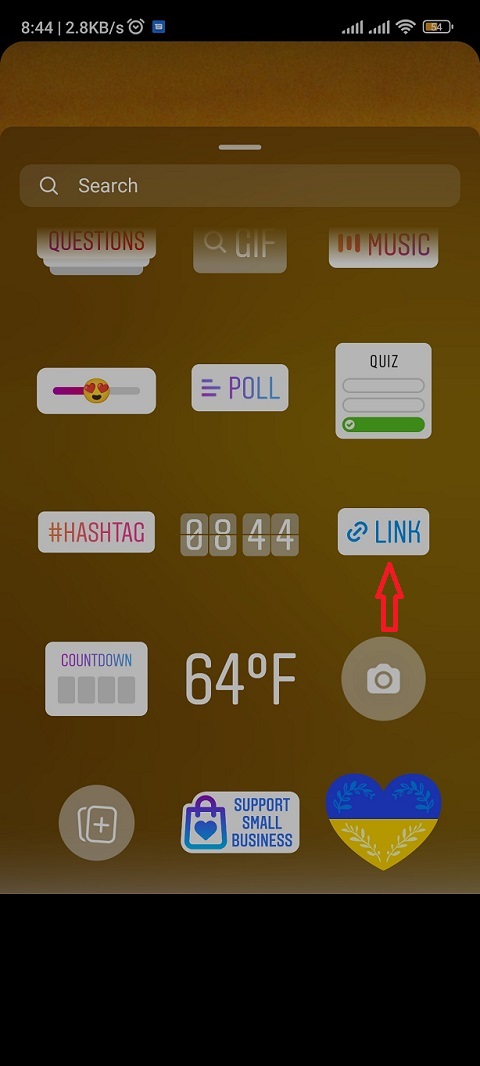Learn how to add a Google Chrome URL shortcut to your iPhone’s home screen so you can quickly access your favorite websites. This simple process lets you open specific web pages with just a tap, making it easier to visit the sites you use most often.
By adding a URL shortcut, you can make your iPhone more convenient and speed up your browsing. Instead of typing out a URL or searching for it, you’ll have it right on your home screen. This guide will show you the steps to get it done.
Watch:How To Add a Weather Widget On iPhone Lock Screen
Add Google Chrome URL Shortcut To iPhone Home Screen
Copy the URL:
- Open Google Chrome and navigate to the webpage you want to add.
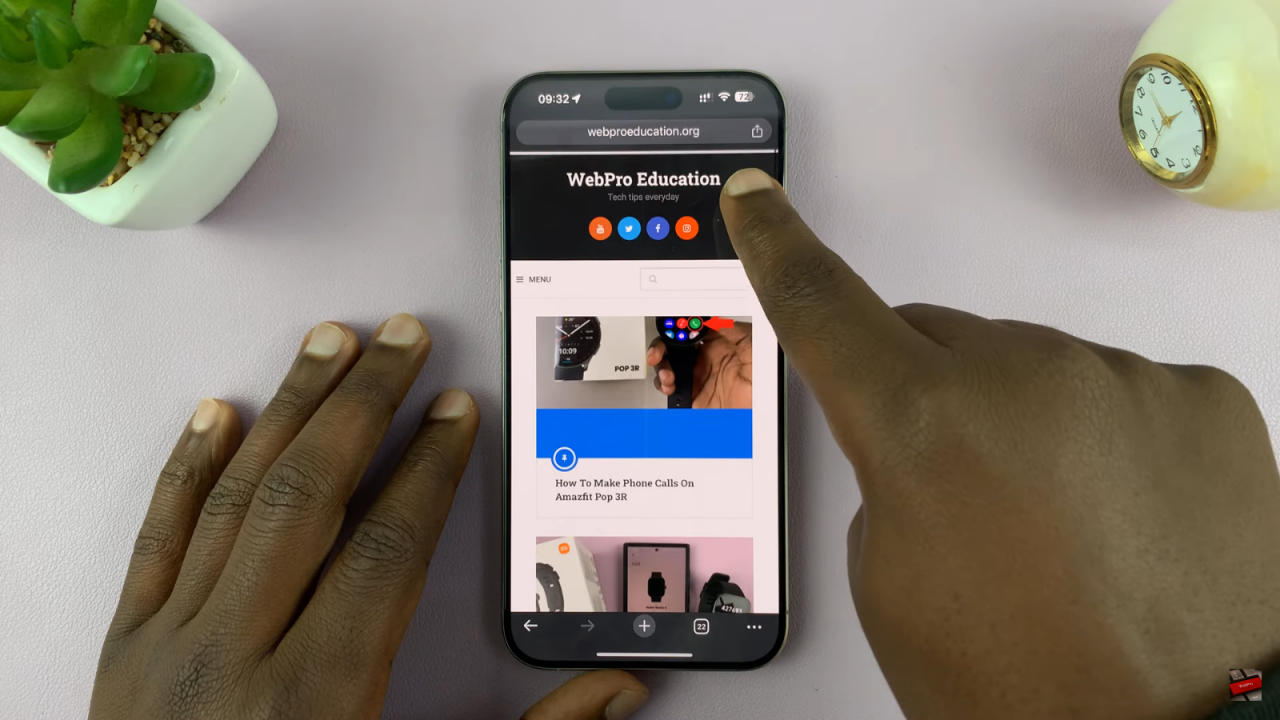
- Copy the URL of the webpage.
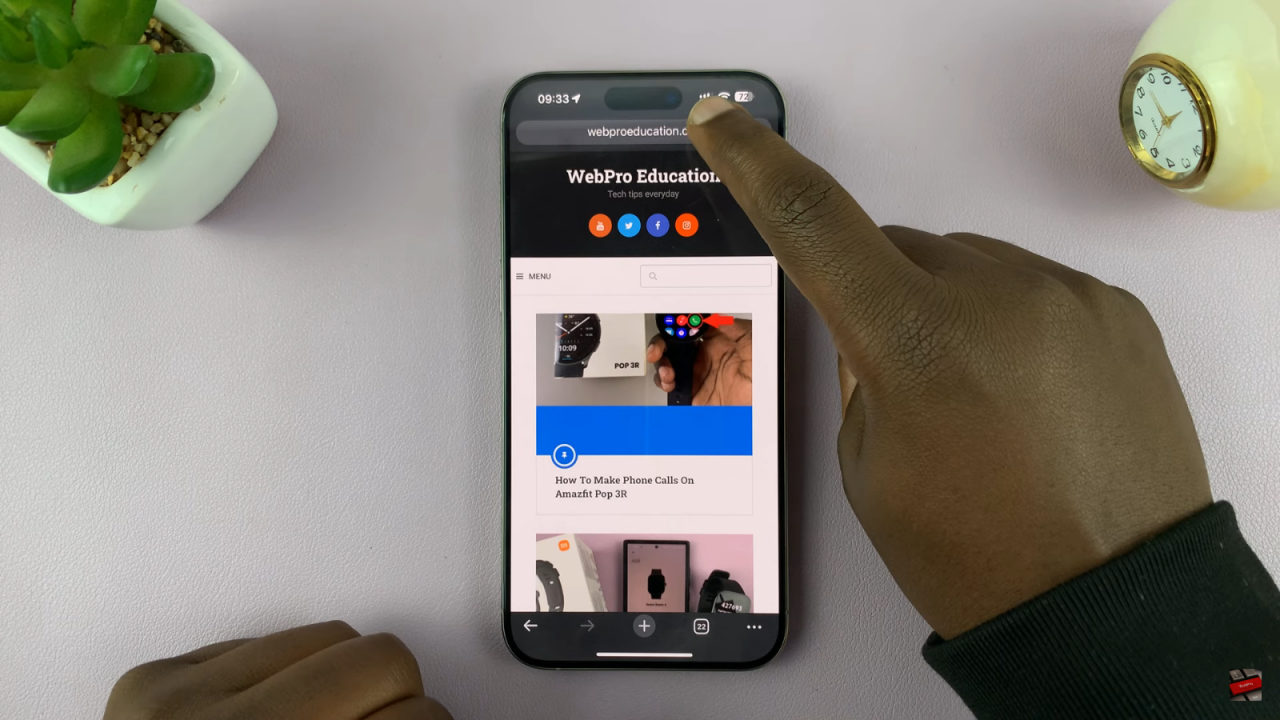
Open Shortcuts App:
- Launch the Shortcuts app on your iPhone. If you can’t find it, swipe down and search for “Shortcuts.”
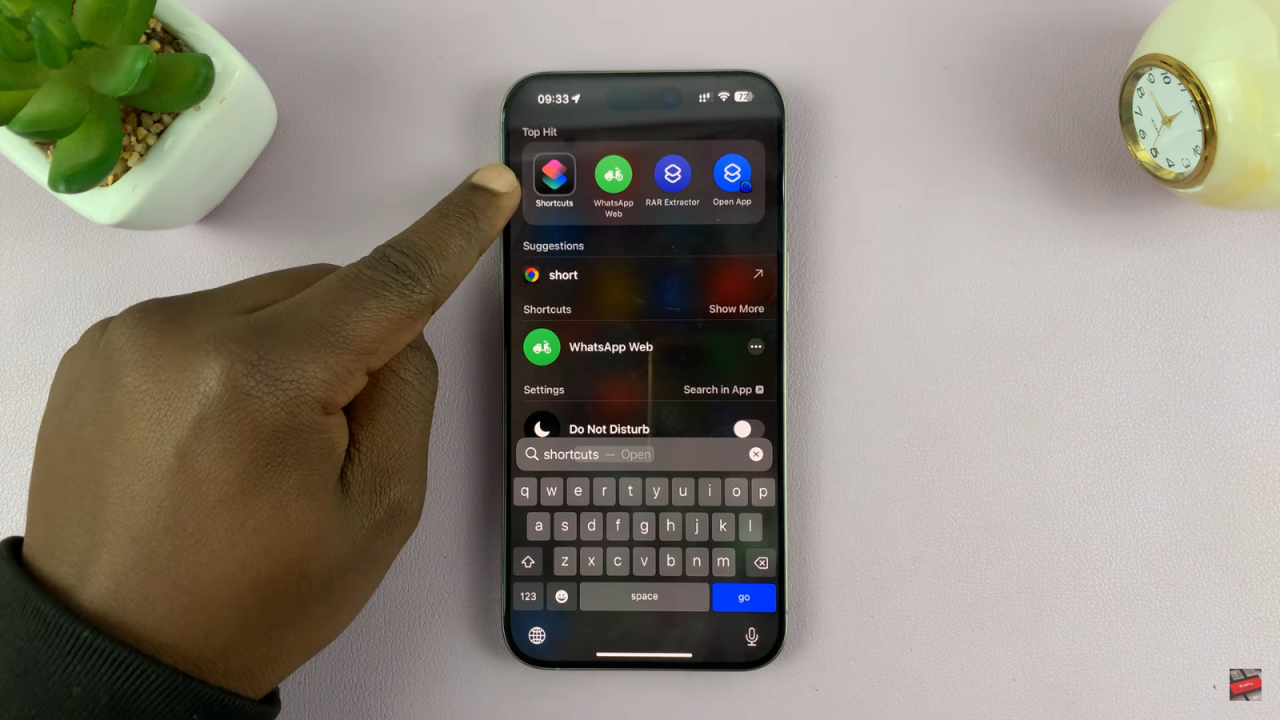
Create a New Shortcut:
- Tap the plus icon (+) in the top-right corner to create a new shortcut.
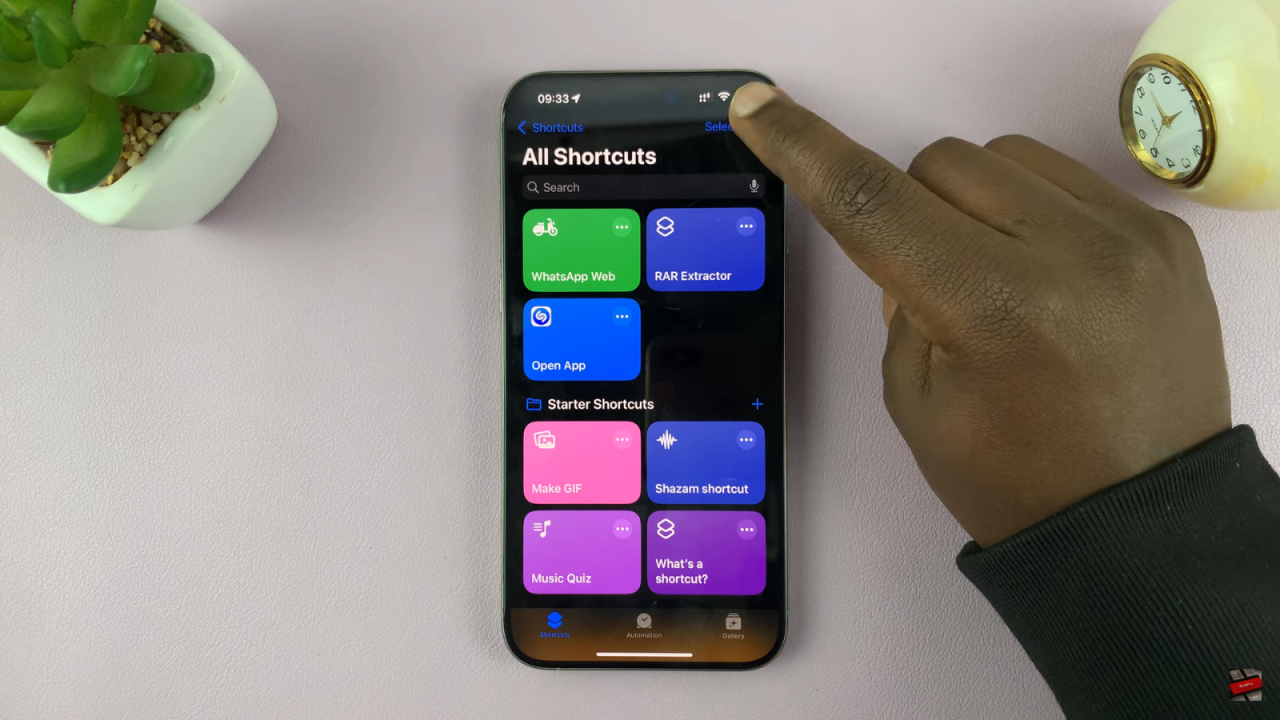
- Tap Open URL and select Open URL in Chrome.
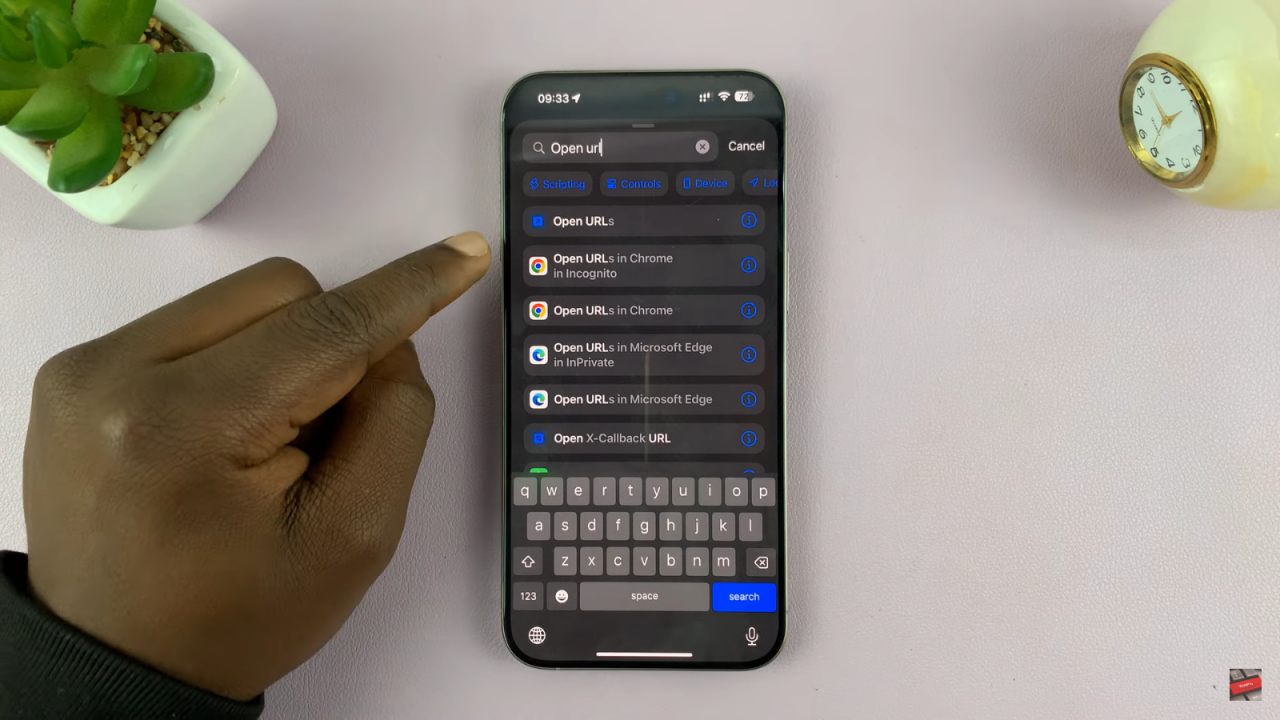
Paste the URL:
- Paste the copied URL into the URL field.
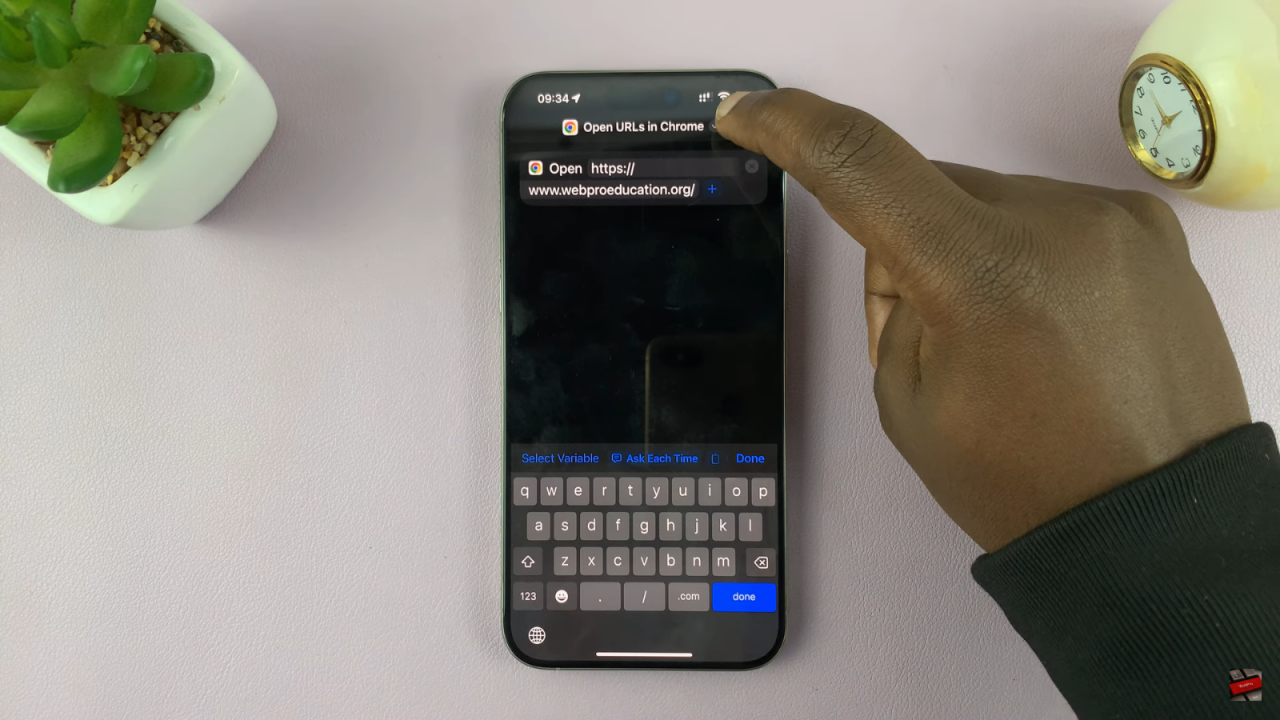
Customize Your Shortcut:
- Tap the drop-down arrow to rename your shortcut if desired.
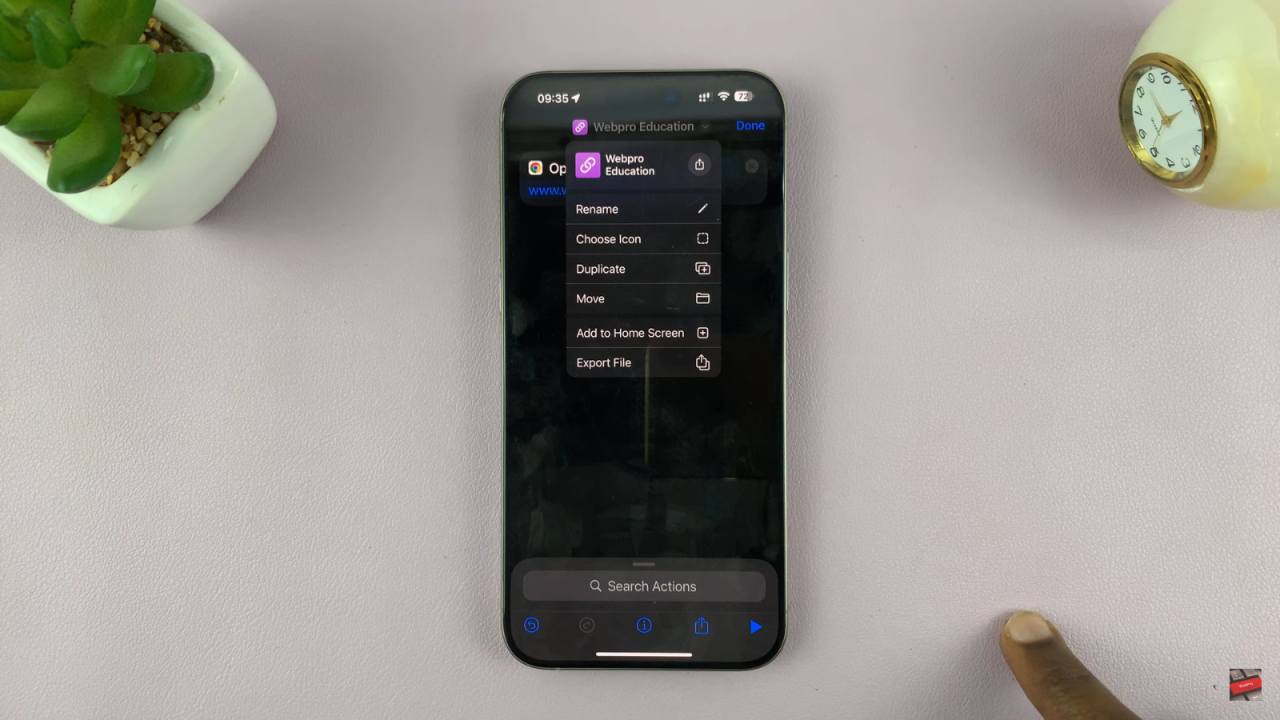
- Choose a name that represents the webpage or app.
- Optionally, select an icon for your shortcut by tapping on the icon image and choosing from available options or adding a custom image from your gallery.
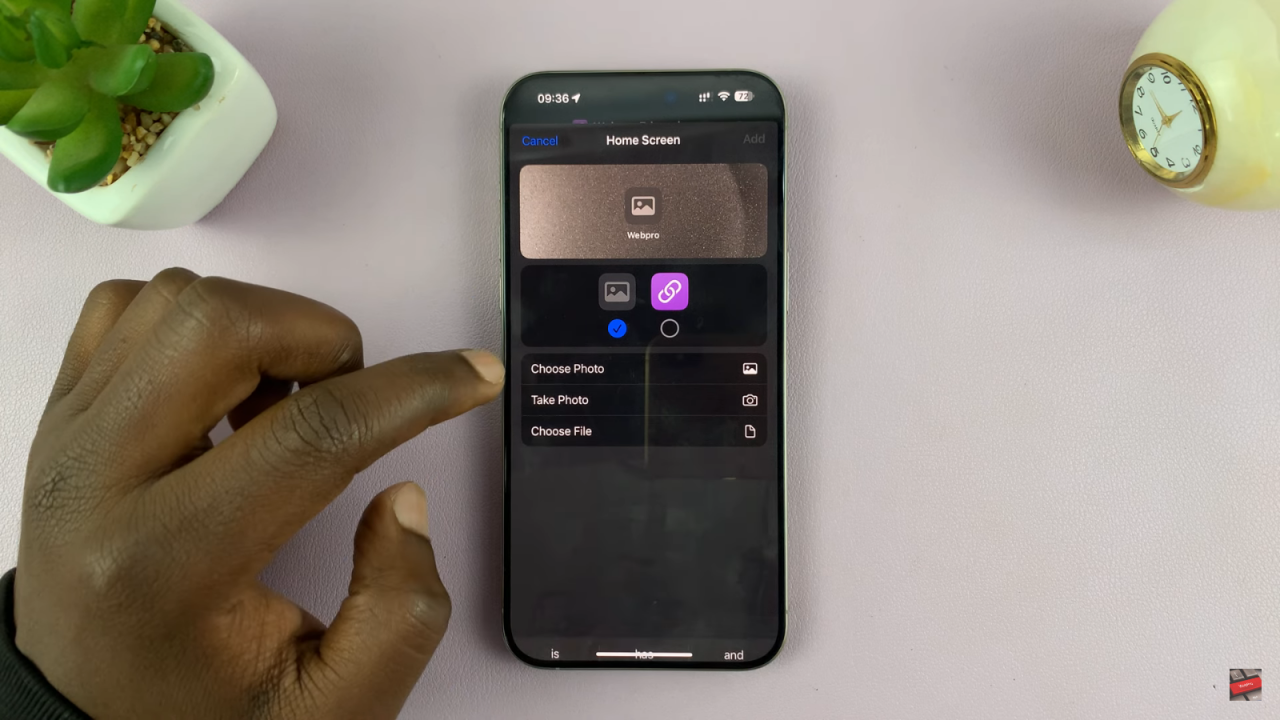
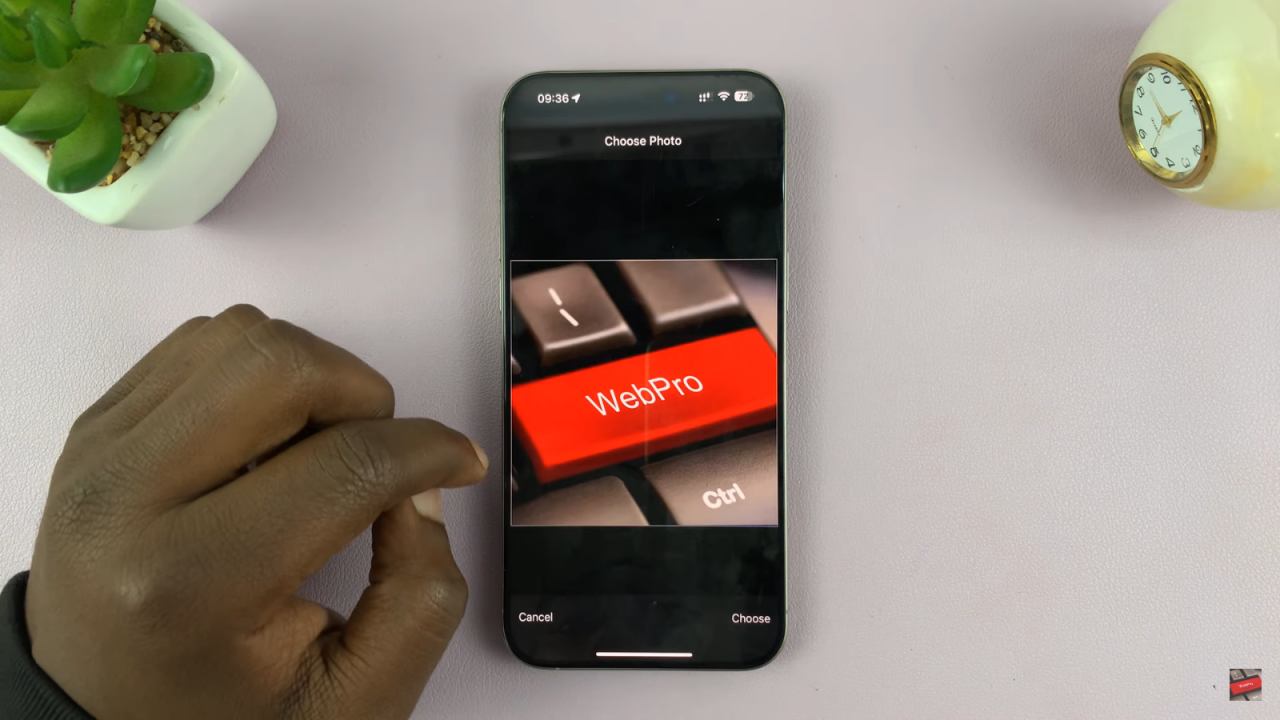
Add to Home Screen:
- Tap Add to Home Screen.
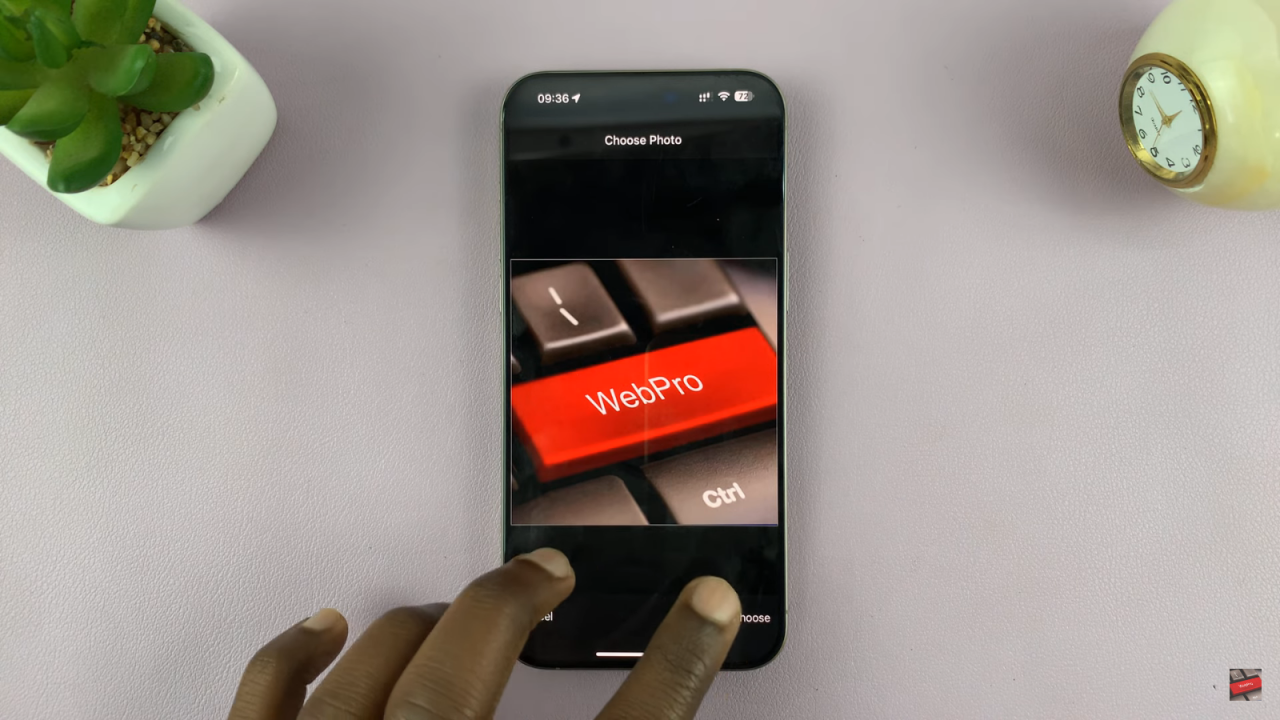
- Customize the name and icon if needed, then tap Add.
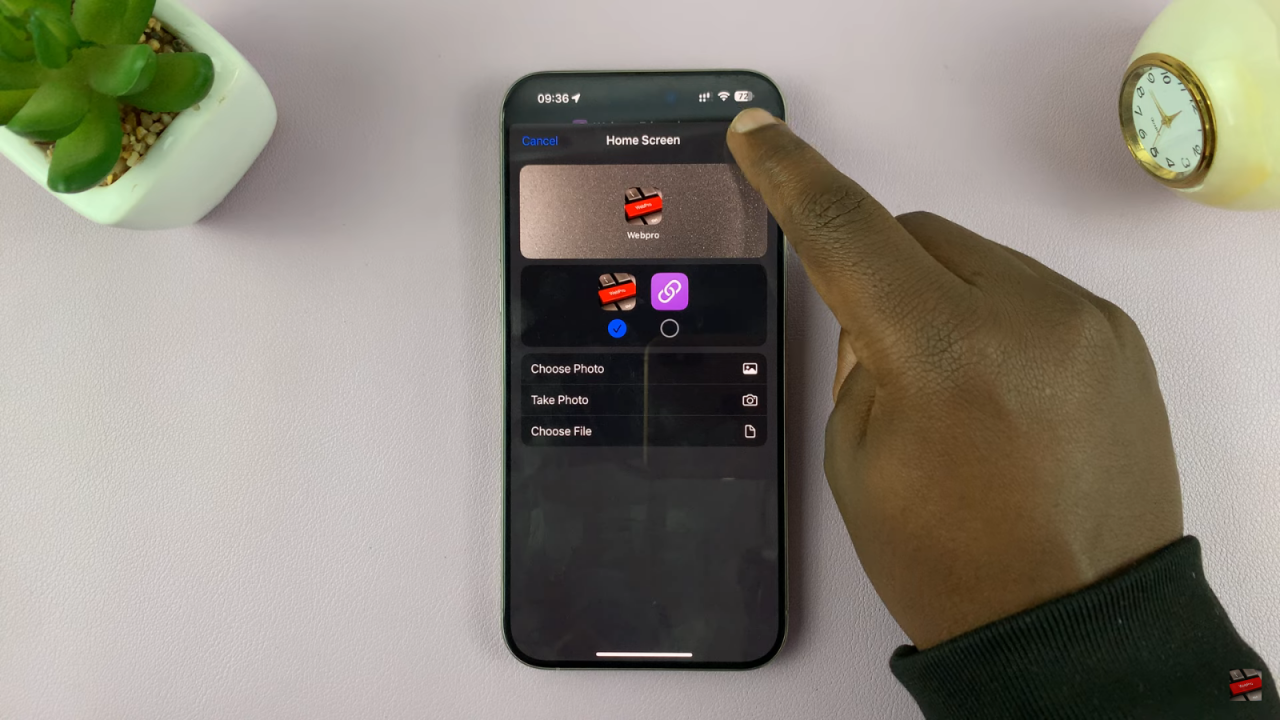
Access Your Shortcut:
- The new icon will now appear on your home screen. Tap it to open the URL directly in Google Chrome.