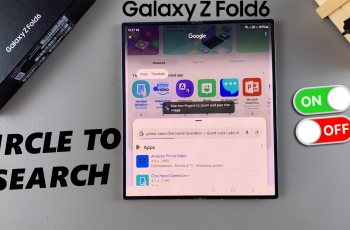The Files app on the iPad is a powerful tool that brings together all your documents from various services into one accessible location.
By adding Google Drive to the Files app, you can seamlessly manage and access your Google Drive files alongside your other documents.
This integration enhances productivity and makes file management on your iPad more efficient. Here’s a step-by-step guide on how to add Google Drive to the Files app on your iPad.
Read: How To Turn Camera Flash ON/OFF On iPad
Add Google Drive To Files App On iPad
First, ensure that you have the Google Drive app installed on your iPad. Open the App Store on your iPad and in the search bar, type Google Drive.
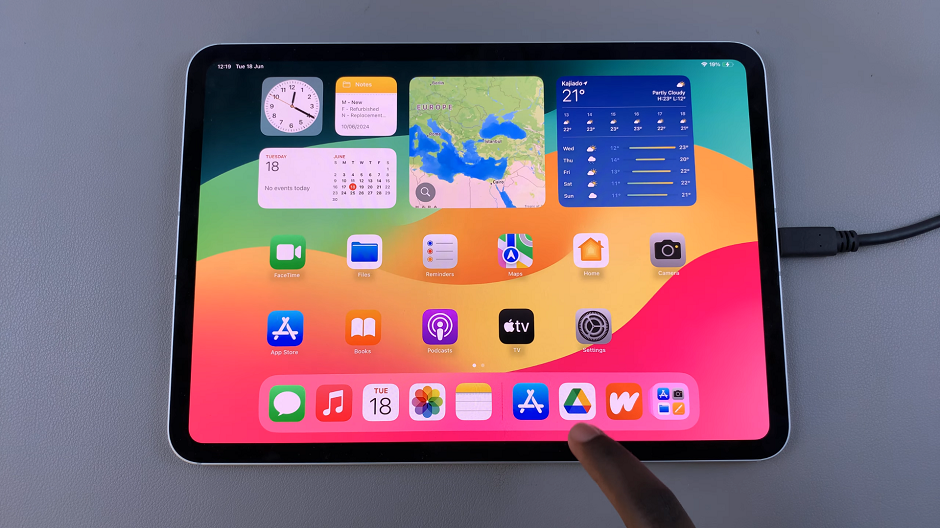
Tap the Download button (it looks like a cloud with an arrow) to install the app. Once the installation is complete, open the app and sign in with your Google account. This step is crucial as it ensures that your Google Drive files are synced and accessible.
Next, open the Files app on your iPad. Under the Locations section, you will see a list of available storage options. Look for Drive and tap on it.
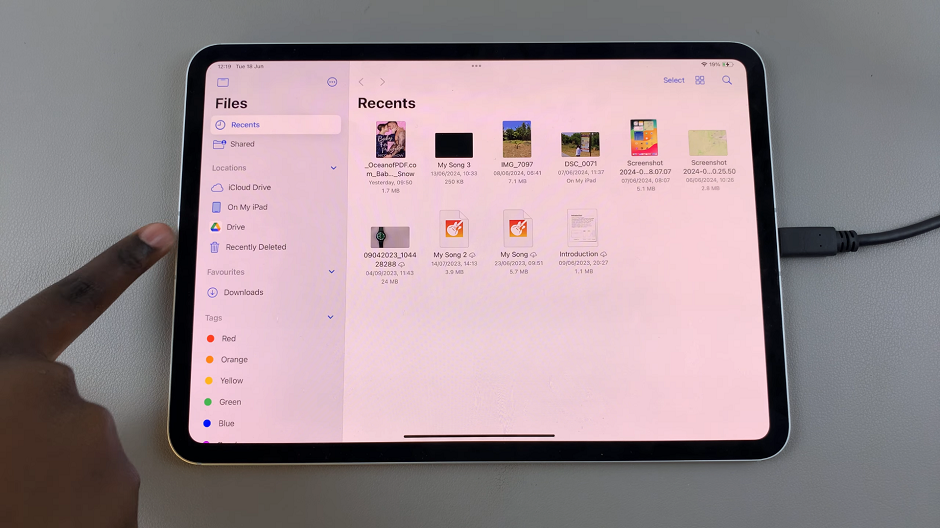
From the resulting pop-up, tap on Turn On to confirm your choice. With Google Drive enabled in the Files app, you will now see your Google Drive folders and files listed within the Files app.
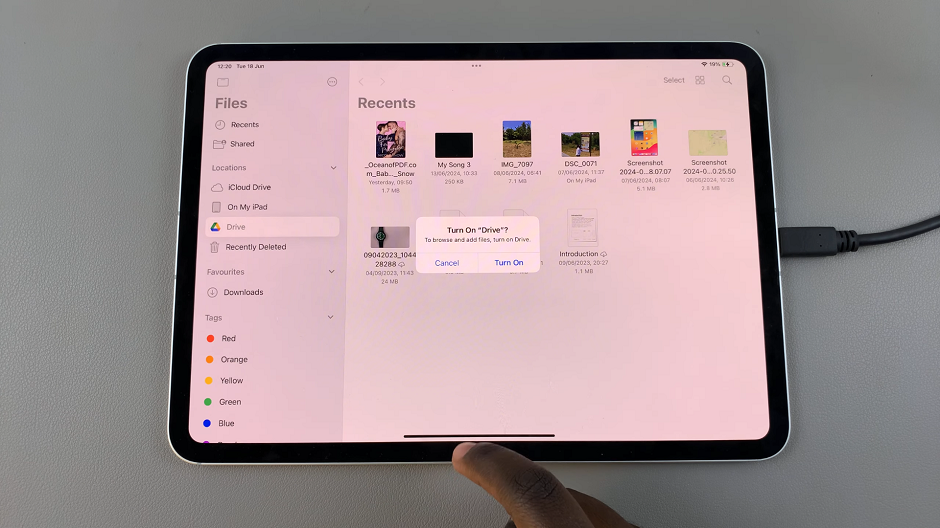
You can open, move, copy, and manage these files just like any other files on your iPad.
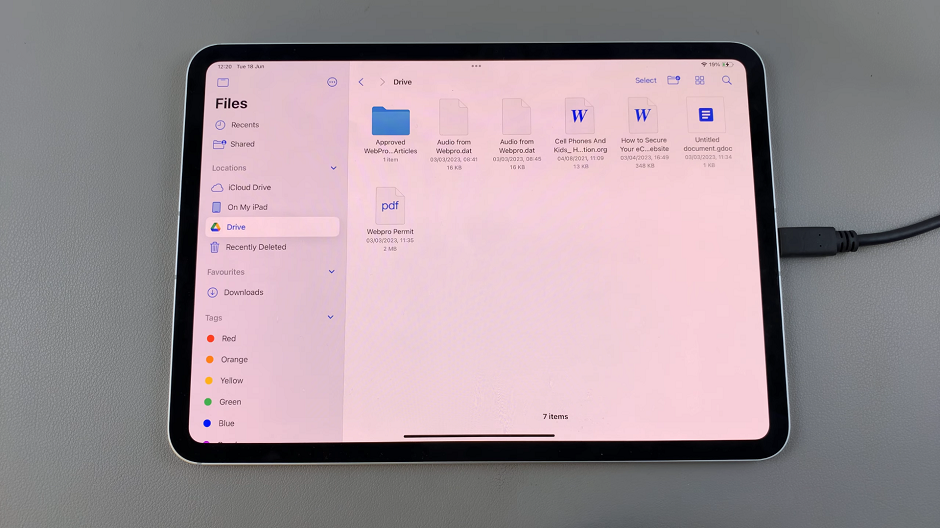
Tips and Tricks for Managing Files
Organize Your Files: To keep your files organized, use folders within Google Drive. You can create new folders, move files between folders, and rename them as needed. This organization will reflect in the Files app, making it easier to find what you need.
Use the Search Function: The Files app includes a robust search feature. Use the search bar at the top of the Files app to quickly locate specific documents within your Google Drive.
Offline Access: For times when you don’t have an internet connection, you can make files available offline. Open the Google Drive app, find the file you need, and tap the three dots next to it. Select Available offline. This file will now be accessible even without an internet connection.
Troubleshooting Common Issues
Google Drive Not Appearing in Files App: If Google Drive doesn’t appear in the Files app, ensure that the Google Drive app is installed and that you are signed in. You may also need to restart your iPad to refresh the system.
Syncing Issues: If your files aren’t syncing properly, check your internet connection and make sure you’re signed in to the correct Google account. You can also try signing out and back into the Google Drive app.
File Access Problems: If you encounter issues opening files, ensure you have the necessary permissions. Files shared with you might have restricted access. Check the sharing settings in Google Drive.
Adding Google Drive to the Files app on your iPad is a straightforward process that significantly enhances your file management capabilities. By following the steps outlined in this guide, you can easily integrate Google Drive with the Files app, enabling seamless access to all your important documents. Whether for personal use, school, or work, this integration helps streamline your workflow and keeps your files organized and accessible.
By leveraging this powerful combination, you can enjoy the best of both worlds: the robust cloud storage of Google Drive and the intuitive file management of the iOS Files app.