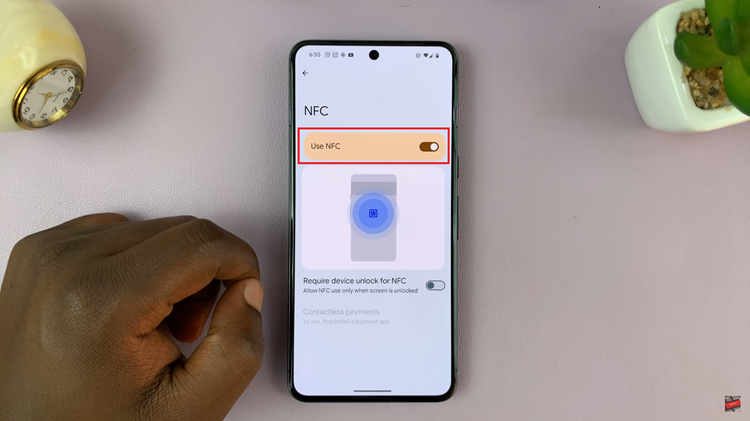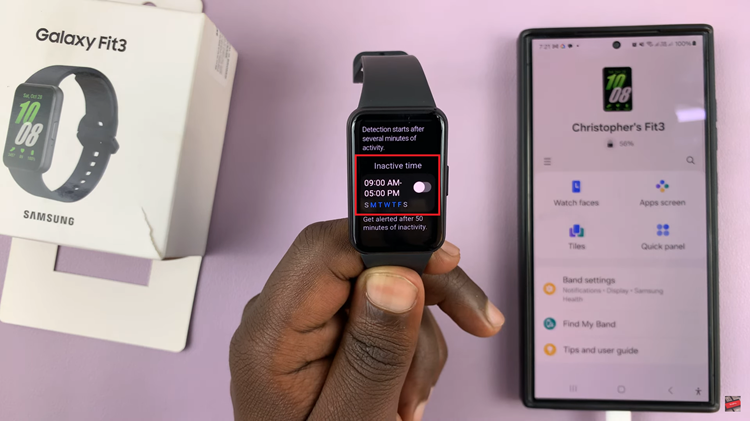This step-by-step guide will walk you through the process of adding and configuring your Gmail account on the Samsung Galaxy A15, ensuring you can effortlessly manage your emails, contacts, and more.
In the fast-paced world of smartphones, staying connected is essential. The Samsung Galaxy A15, known for its sleek design and powerful features, becomes even more versatile when you integrate your Google (Gmail) account.
You can tap on any Google service app and Sign In to add your Google account to your phone. However, the official way is via Settings.
Watch: How To Block Unknown Callers On Android (Samsung Galaxy)
Add Google (Gmail) Account On Samsung Galaxy A15
Begin by unlocking your Samsung Galaxy A15 and navigating to the home screen. This is the starting point for configuring your device to seamlessly sync with your Gmail account or any other Google service.
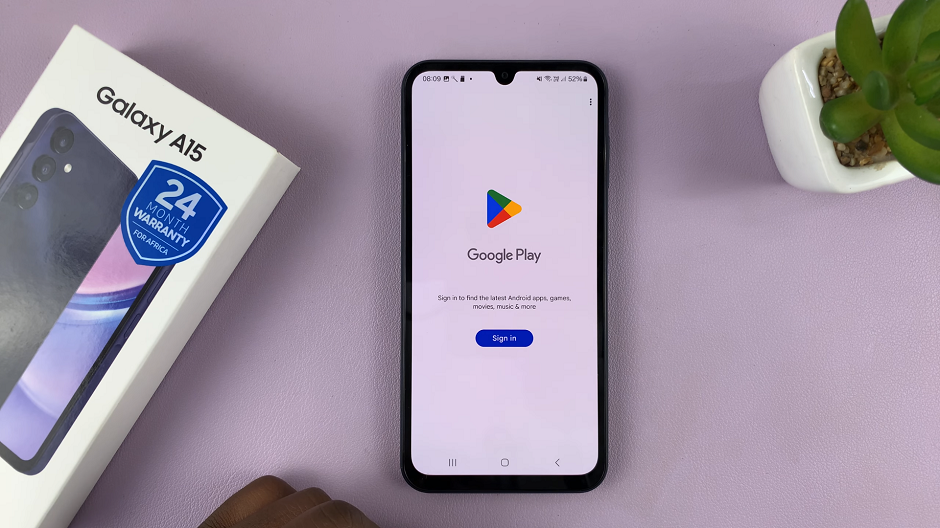
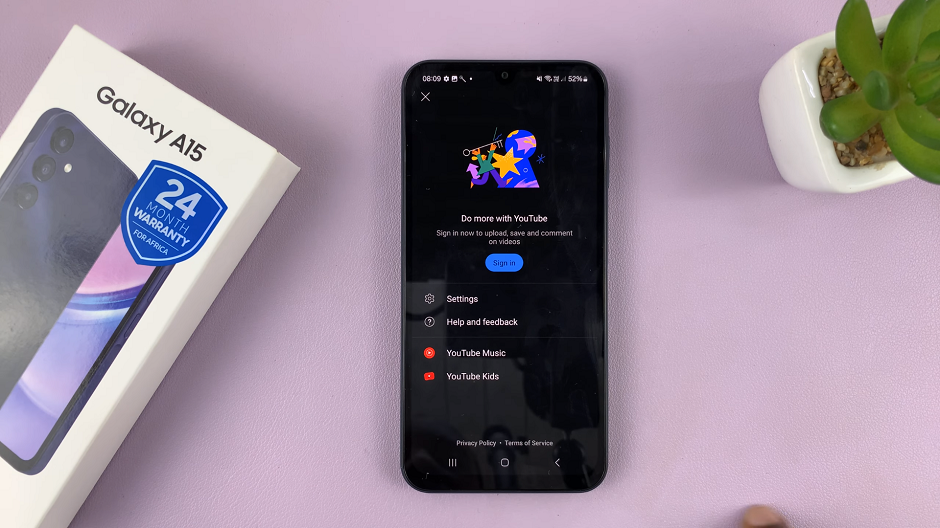
Swipe down from the top of the screen to reveal the notification panel, and tap on the gear-shaped Settings icon. Alternatively, you can find the Settings app in your app drawer.
Within the Settings menu, scroll down and locate the Accounts and Backup section. Tap on it to access the account management settings and select Manage Accounts.
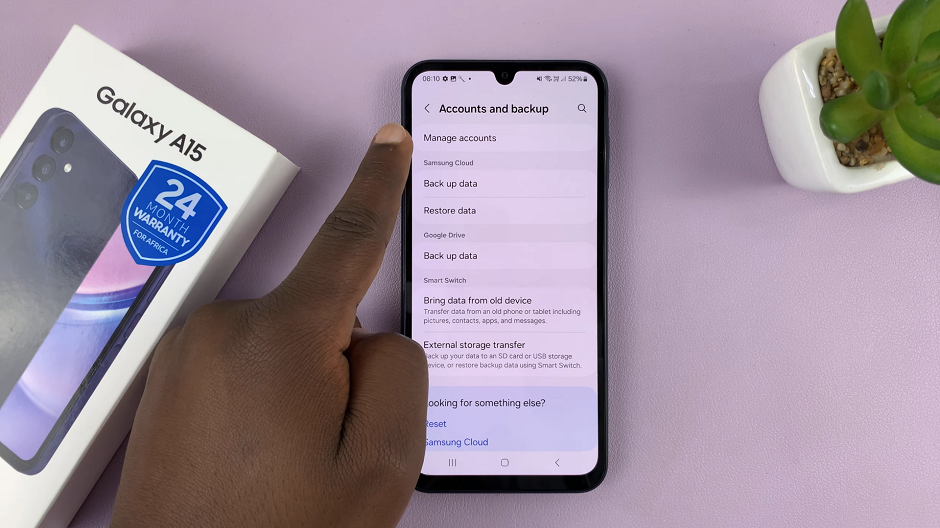
Under Manage Accounts section, you will find an option to Add Account. Select this option to initiate the process of adding a new account to your Samsung Galaxy A15.
From the list of available account types, select Google as you aim to add your Gmail account.
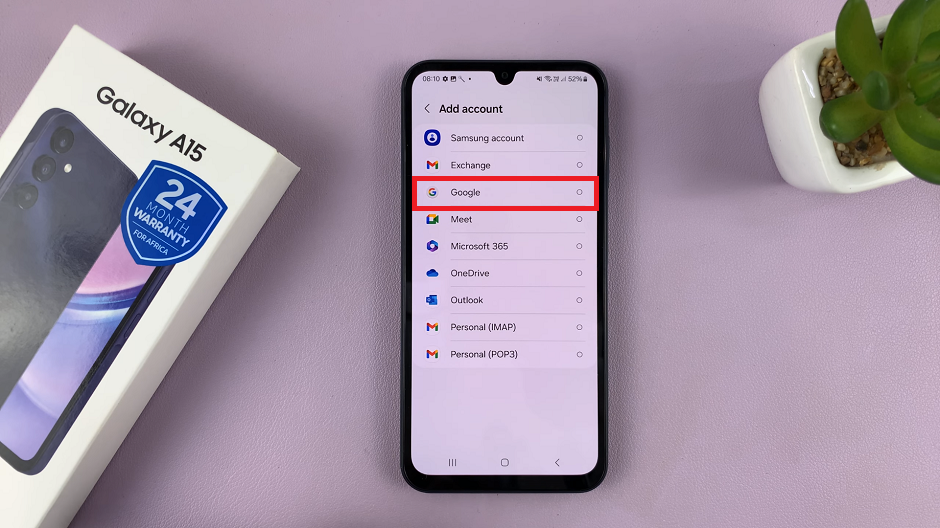
Enter your Gmail email address and tap Next. Provide the corresponding password for your Gmail account and proceed. Follow any additional on-screen prompts to complete the sign-in process.
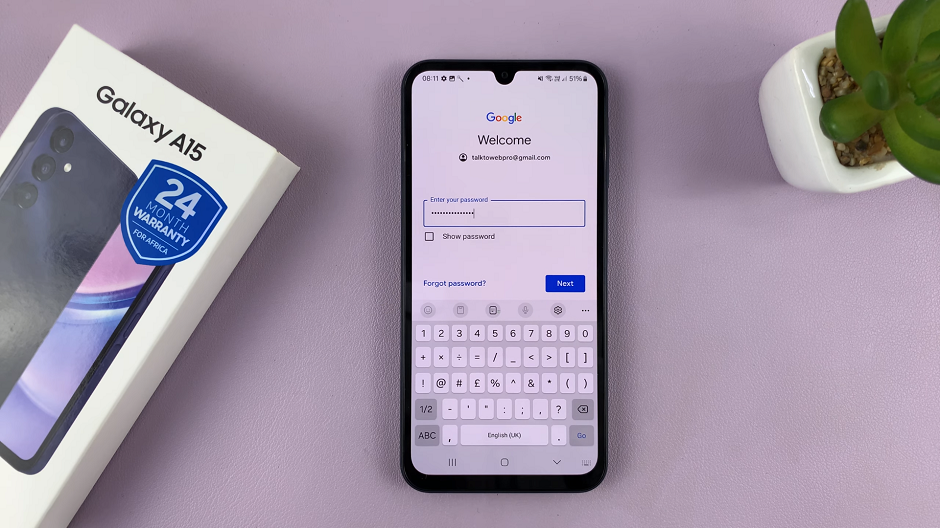
Read and agree to Google’s Terms of Service and Privacy Policy. Also, go through 2-step verification via another device signed in with your Google account.
Complete the Set Up
If you wish to enable automatic backup and restore for your apps, app data, and settings, you can set up this feature during the process.
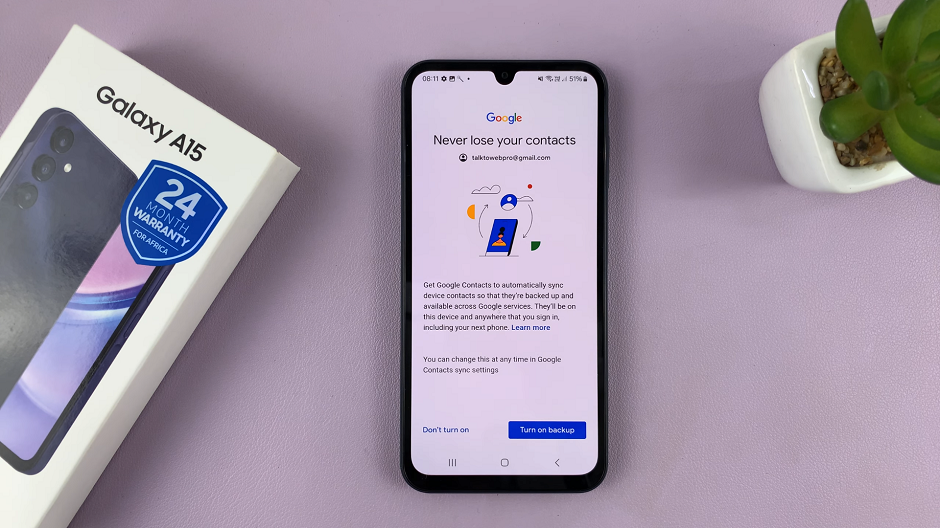
Once you’ve configured your account settings, tap Accept to complete the setup process. Your Samsung Galaxy A15 is now linked with your Google (Gmail) account.
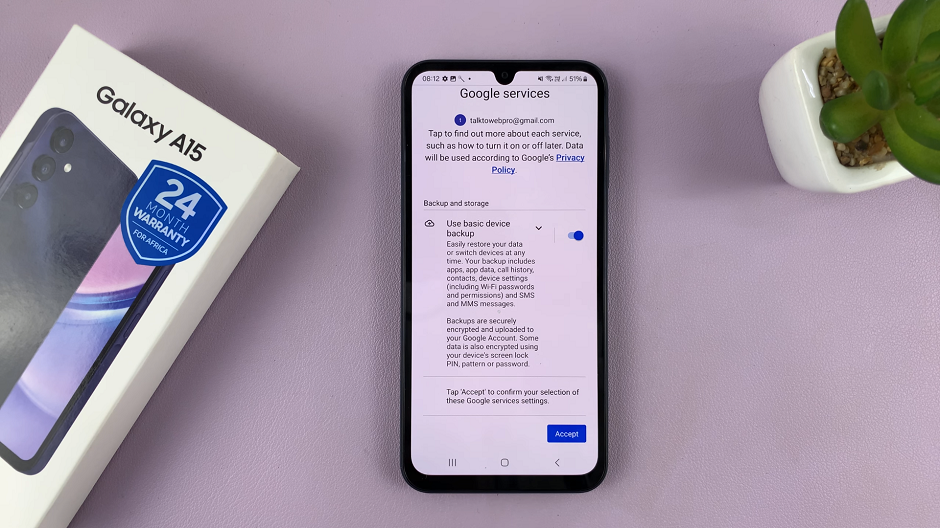
After adding your account, your device will begin syncing your data, including contacts, calendars, and app data, with your Google account.
Now that your Google account is added, you can easily access Gmail, Google Drive, Google Photos, and other services from your Galaxy A15.
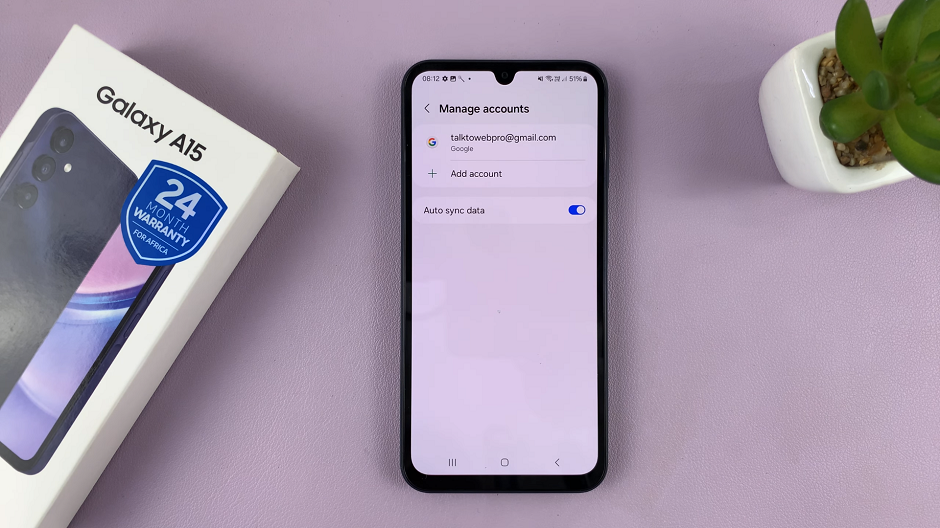
Congratulations! You’ve successfully added and configured your Google (Gmail) account on the Samsung Galaxy A15. Enjoy the convenience of accessing your emails, contacts, and other Google services seamlessly on your device. This simple integration enhances the functionality of your Galaxy A15, making it a powerful tool for both productivity and communication. Stay connected and organized with your Gmail account at your fingertips.