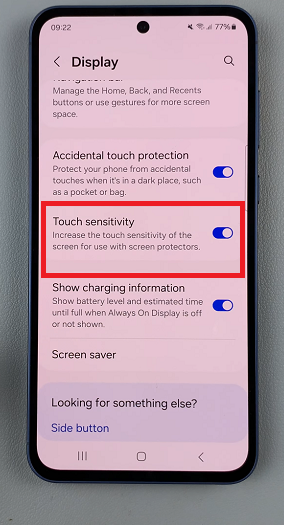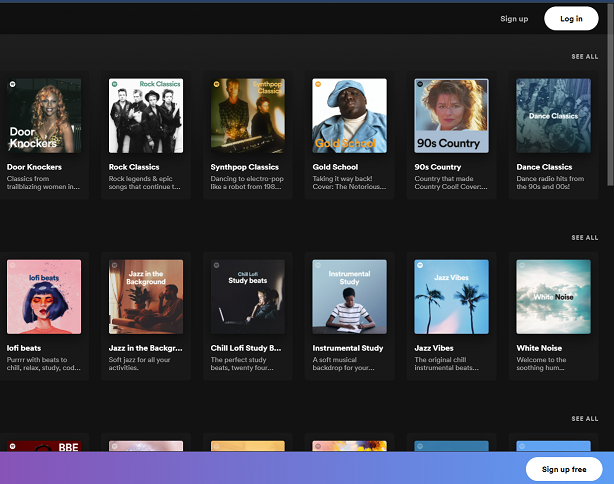The home screen on your Android device serves as the central hub for accessing your apps and widgets, offering a personalized and convenient user experience.
If you’ve recently acquired a new Android phone or simply want to customize your existing setup, adding a home screen is a straightforward process.
In this guide, we’ll walk you through the comprehensive step-by-step process on how to add a home screen on your Android phone.
Also Read: How To Set 12HR / 24HR Clock System On Android (Google Pixel)
How To Add Home Screen On Android
The first step is to long-press on an empty space on your current home screen. This action will open up options for customization and settings. After long-pressing on an empty space, you’ll notice that the screen enters an edit or customization mode.
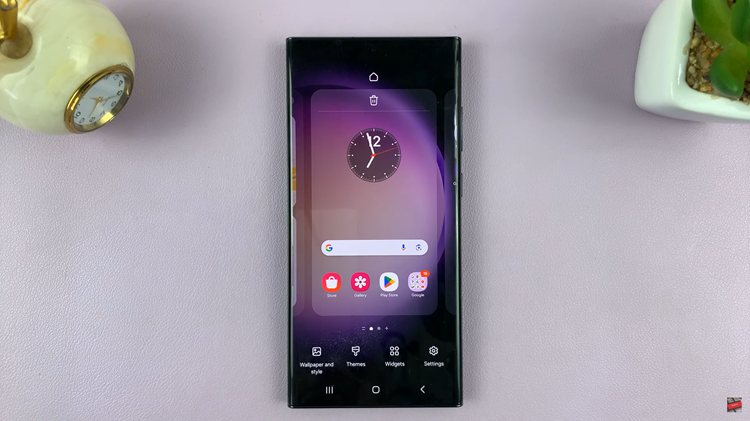
Now, scroll right until you find a page that features a distinctive plus sign in the center. This plus sign indicates that you can add a new page to your home screen.
Once you’ve located the page with the plus sign, tap on the icon. This action will initiate the process of adding a new page to your home screen.
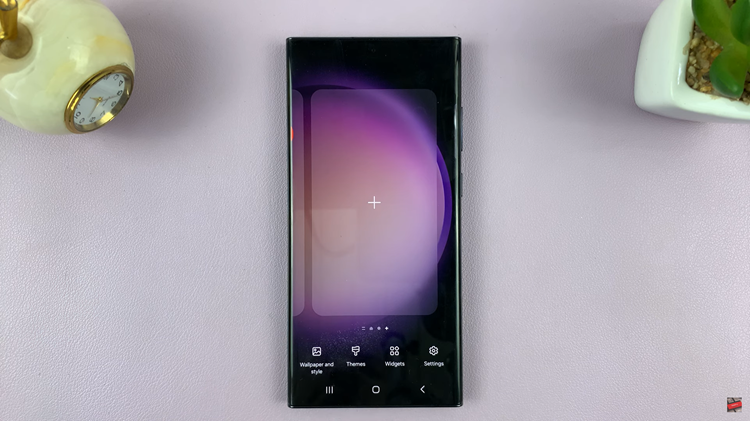
Now that you’ve added a home screen, you can arrange and organize your apps and widgets across multiple pages. Long-press on apps to move them around, create folders for better organization, and ensure that your home screen suits your needs.
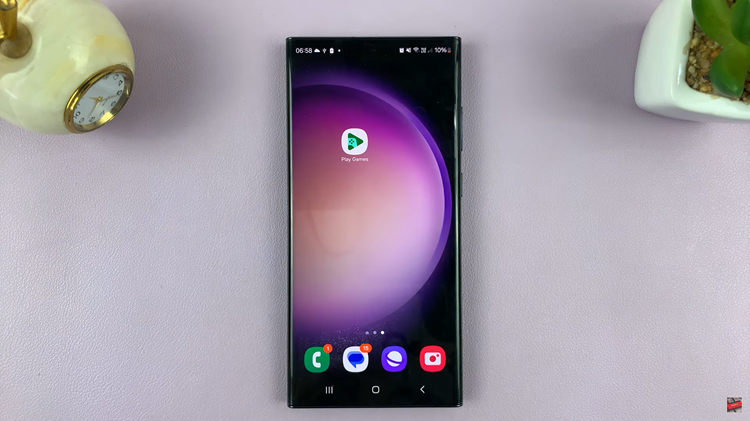
Adding a home screen on your Android device is a simple yet effective way to enhance your user experience and customize your smartphone or tablet. By following these easy steps, you can create a personalized and organized home screen that reflects your style and preferences.