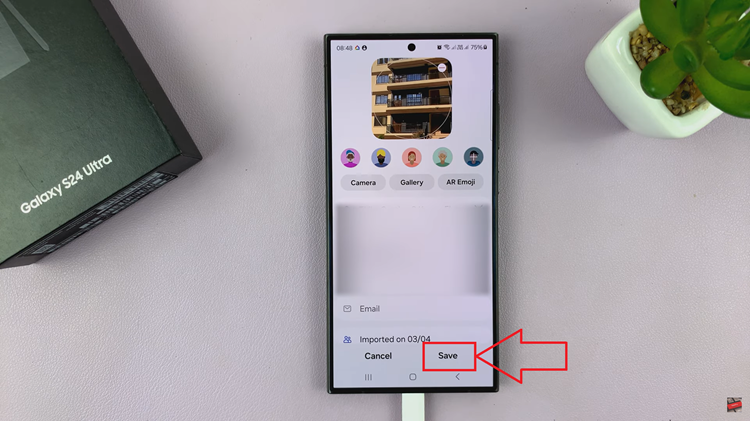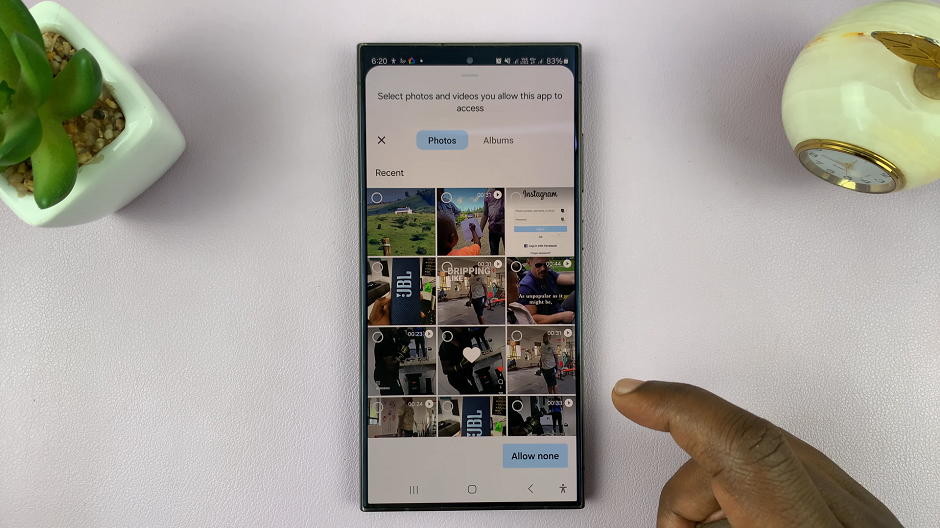In a world where communication knows no borders, mastering multiple languages is a skill that opens doors to endless opportunities. Whether you’re conversing with friends in different parts of the globe or conducting business internationally, being able to type in various languages is a valuable asset.
Fortunately, the Samsung Galaxy A35 5G empowers users to effortlessly expand their linguistic capabilities by adding multiple keyboard languages. In this guide, we’ll walk you through the steps needed to add keyboard languages to your Samsung Galaxy A35 5G, putting the world’s languages right at your fingertips.
From navigating settings to selecting your preferred languages, embark on this journey to enhance your typing prowess and broaden your linguistic horizons. Let’s dive in and unlock the full potential of your device.
Watch: How To Change Keyboard Theme On Samsung Galaxy A55 5G
To Add Keyboard Languages On Samsung Galaxy A35 5G
Google Keyboard (Gboard)
To begin, navigate to the Settings app on your Samsung Galaxy A55 5G. You can typically find this app icon on your home screen or in the app drawer. Once in the Settings menu, scroll down and select “General management.”
Following this, locate and tap on “Gboard settings.” Subsequently, tap on “Languages” and then select “Add Keyboard.” At this point, scroll down find the language you’d prefer, and select it. Depending on the language chosen, choose the desired variation, then select “Done” to add it to your Gboard.
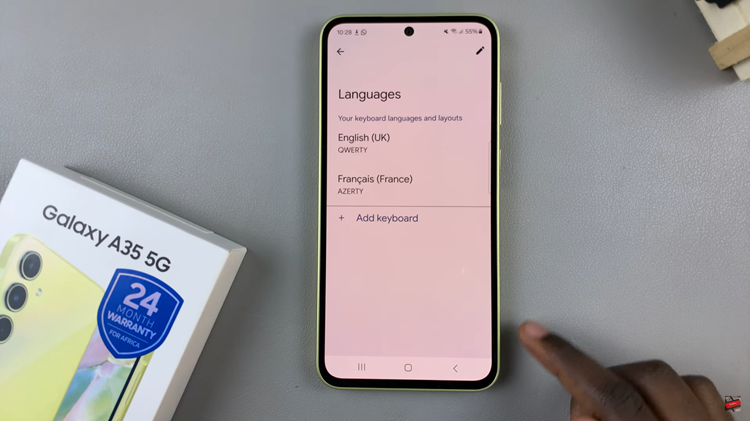
Samsung Keyboard
To begin, navigate to the Settings app on your Samsung Galaxy A55 5G. You can typically find this app icon on your home screen or in the app drawer. Once in the Settings menu, scroll down and select “General management.”
Within the General management settings, locate and tap on “Samsung keyboard settings.” Following this, tap on “Languages & Types.” This section houses various options related to your keyboard language settings including the ability to add new languages.
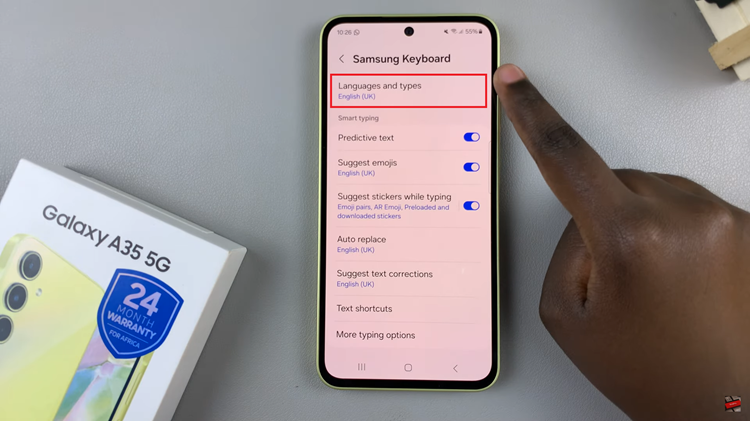
At this point, tap on “Manage Input Languages” and find the language you’d like to add. From here, you’ll see a toggle switch next to it. Simply toggle it to the ON position to enable the selected language.
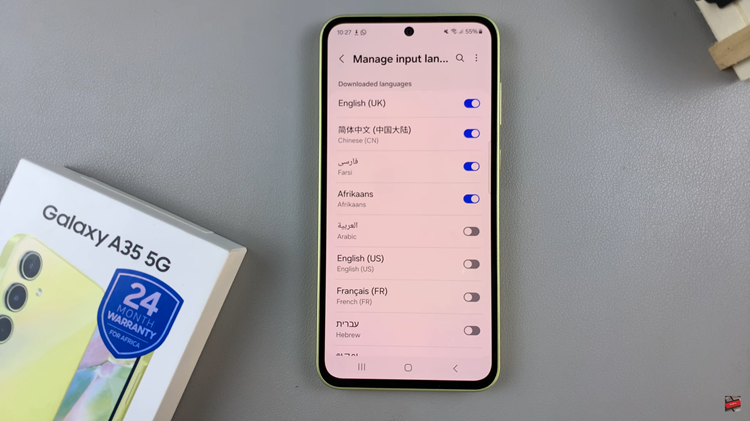
Once you’ve added the desired language to your keyboard, you can start typing in that language immediately. To switch between languages, simply tap on the language key on the keyboard (usually located next to the space bar) to toggle between the languages you’ve added.
Congratulations! You’ve successfully added keyboard languages on your Samsung Galaxy A35 5G. Now you can type in multiple languages effortlessly, whether you’re texting friends, composing emails, or browsing the web.