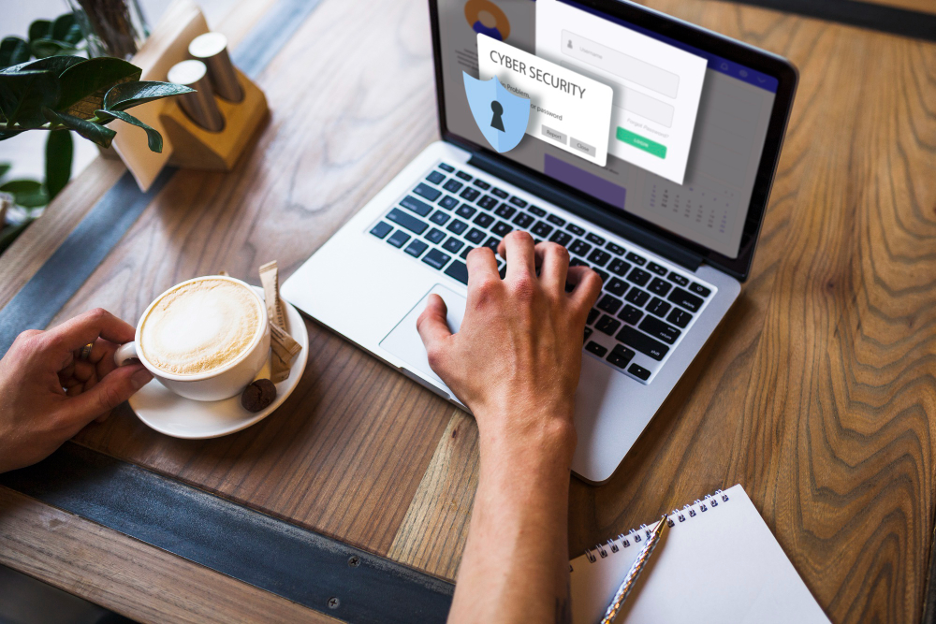Unlock the full linguistic potential of your Samsung Galaxy A55 5G by expanding its keyboard language capabilities. Whether you’re a polyglot, a language enthusiast, or simply need to communicate in multiple languages, the ability to add keyboard languages on your device opens up a world of possibilities. With just a few taps, you can seamlessly integrate additional languages into your keyboard settings, ensuring that you’re always ready to express yourself fluently, regardless of the language you’re typing in.
In this detailed guide, we’ll delve into the steps required to add keyboard languages to your Samsung Galaxy A55 5G. From accessing the settings to fine-tuning language preferences, you’ll learn how to navigate the interface with ease and unlock a new level of versatility in your typing experience.
Get ready to elevate your mobile communication to a whole new level as we explore the intricacies of mastering multilingual typing on your Samsung device.
Watch: How To Add Contact Information To Lock Screen On Samsung Galaxy A35 5G
To Add Keyboard Languages On Samsung Galaxy A55 5G
Samsung Keyboard
To begin, navigate to the Settings app on your Samsung Galaxy A55 5G. You can typically find this app icon on your home screen or in the app drawer. Once in the Settings menu, scroll down and select “General management.”
Within the General management settings, locate and tap on “Samsung keyboard settings.” Following this, tap on “Languages & Types.” This section houses various options related to your keyboard language settings including the ability to add new languages.
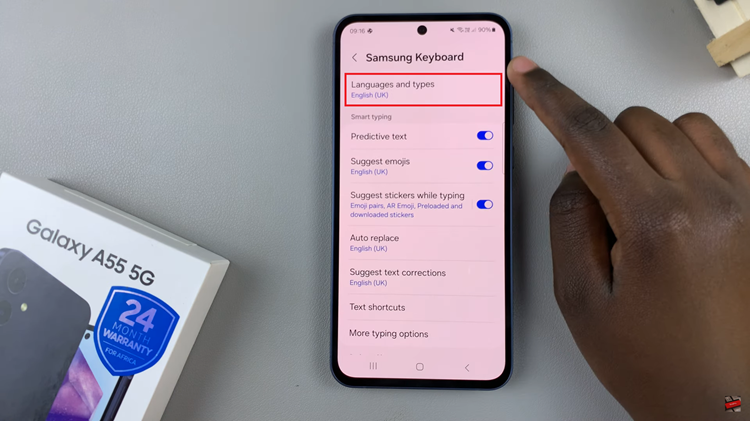
At this point, tap on “Manage Input Languages” and find the language you’d like to add. From here, you’ll see a toggle switch next to it. Simply toggle it to the ON position to enable the selected language.
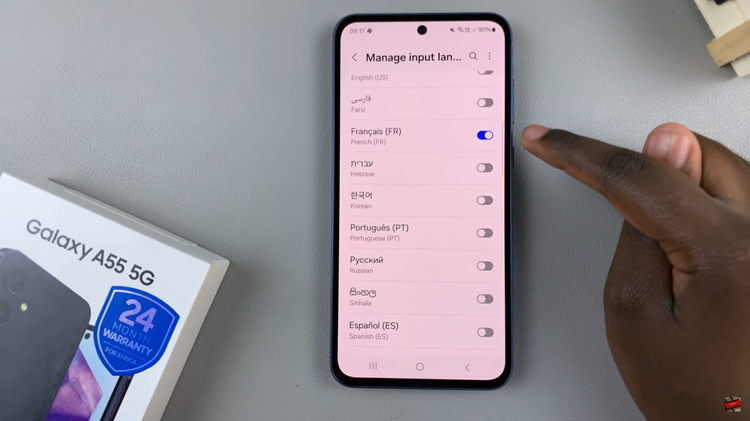
Google Keyboard (Gboard)
To begin, navigate to the Settings app on your Samsung Galaxy A55 5G. You can typically find this app icon on your home screen or in the app drawer. Once in the Settings menu, scroll down and select “General management.”
Following this, locate and tap on “Gboard settings.” Subsequently, tap on “Languages” and then select “Add Keyboard.” At this point, scroll down find the language you’d prefer, and select it. Depending on the language chosen, choose the desired variation, then select “Done” to add it to your Gboard.
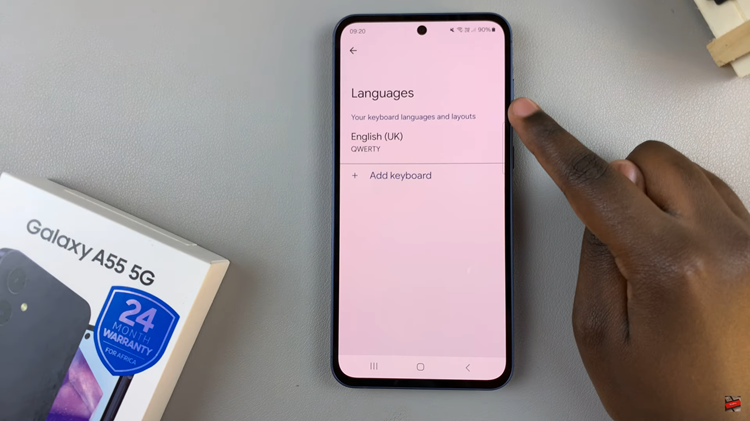
Once you’ve added your desired languages, it’s time to test your keyboard to ensure everything is working correctly. Open any app that requires text input, such as Messages or Notes, and start typing. You should now be able to switch between languages by tapping the language key on your keyboard.
By following the steps outlined in this guide, you can effortlessly integrate additional languages into your device’s keyboard settings, empowering you to express yourself more effectively in any linguistic context.