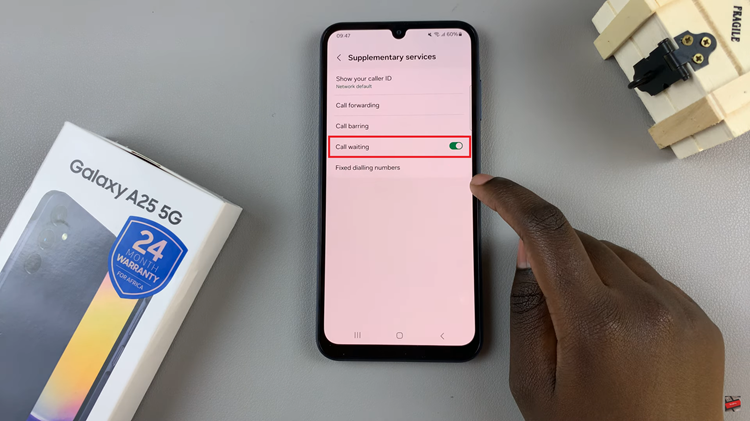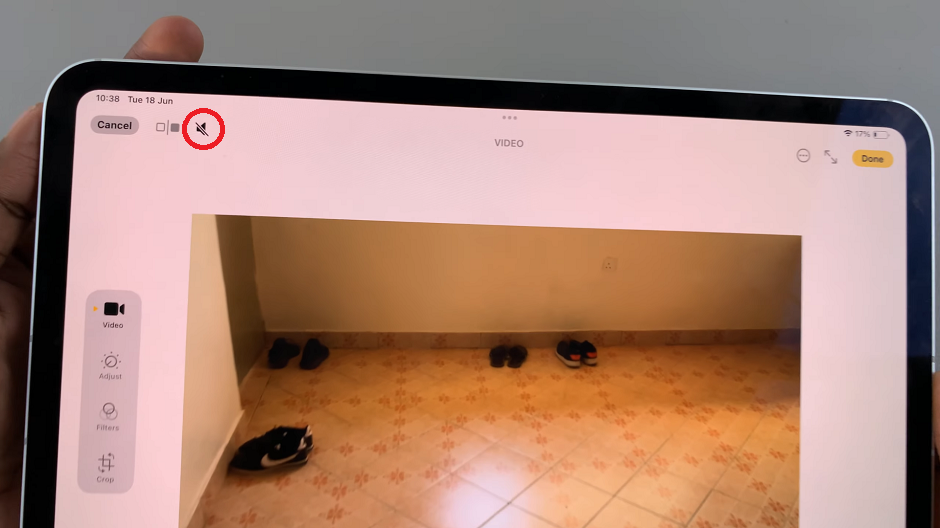In the fast-paced digital era, smartphones are indispensable tools that not only connect us to the world but also cater to our individual preferences and needs. The Samsung Galaxy S24 series offers an unparalleled smartphone experience with an array of features designed to enhance user customization. One such feature is the ability to communicate seamlessly in multiple languages.
Language, being a powerful medium of expression, plays a pivotal role in our daily lives. Recognizing the importance of linguistic diversity, Samsung has equipped its flagship devices with an intuitive keyboard system that supports a multitude of languages.
In this guide, we will navigate through how to add languages to the keyboard on your Samsung Galaxy S24, S24+, or S24 Ultra.
Watch: How To Fix Missing Secure Folder On Samsung Galaxy S24
To Add Language To Keyboard On Samsung Galaxy S24
Begin by unlocking your Samsung Galaxy S24 or S24 Ultra. Utilize your preferred method, such as fingerprint recognition or facial unlock. Then, open the “Settings” app on your device. Locate it either on your home screen or in the app drawer.
Within the Settings menu, scroll down to find the “General Management” option. Tap on it to proceed. Then, find the “Samsung Keyboard Settings” option and tap on it to proceed. Within the keyboard settings, find and select the “Language and types” option.
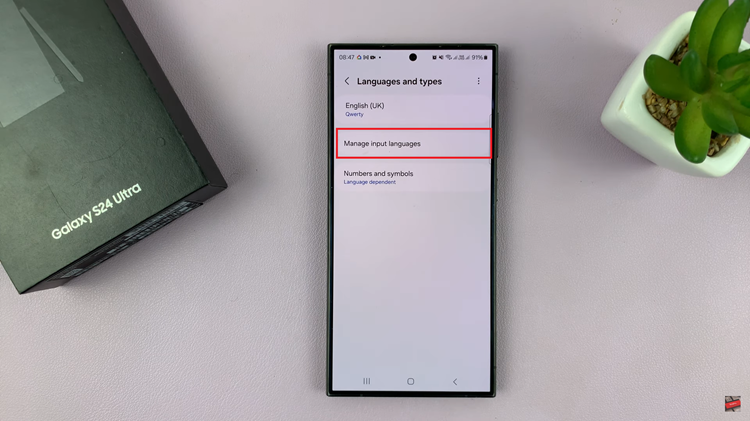
At this point, tap on “Manage Input Languages” to proceed. Here, you will see a list of languages currently supported by your Samsung keyboard. To add a new language, toggle ON the switch and the language will be added.
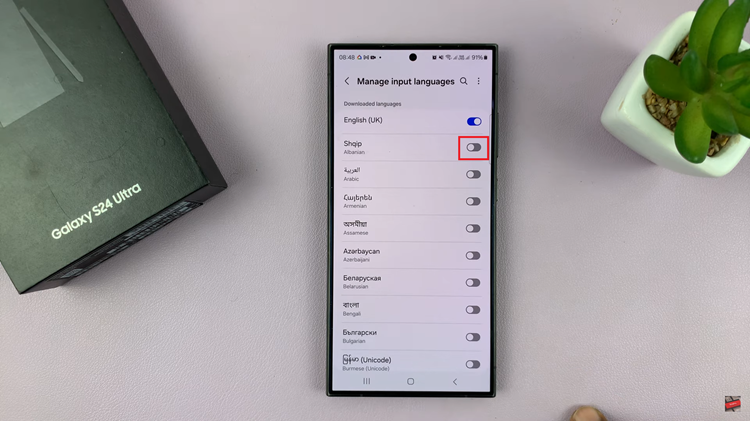
In some cases, you may need to download a language pack to enable the selected language. If prompted, follow the on-screen instructions to download and install the necessary files. Afterward, Exit the settings and open any app that requires text input, such as the messaging app. Test the newly added language to ensure that it works smoothly.
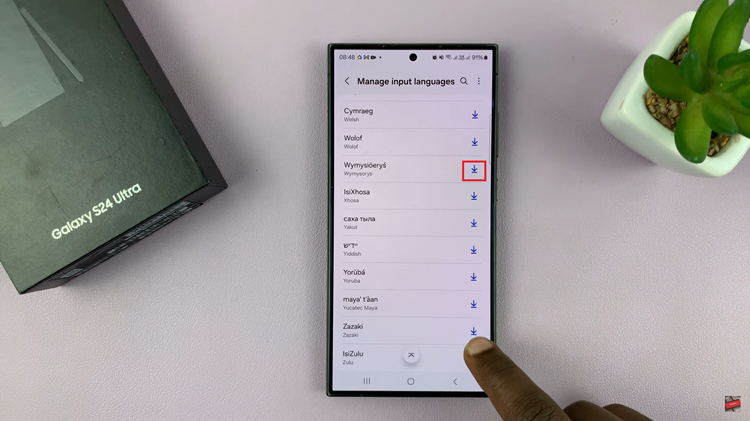
In conclusion, customizing your Samsung Galaxy S24 or S24 Ultra to support multiple languages on the keyboard enhances your communication capabilities and makes the device even more versatile. With this step-by-step guide, you can effortlessly add and switch between languages, offering a personalized and inclusive user experience
Read: How To Enable & Disable Lock Screen Sounds On Samsung Galaxy A15